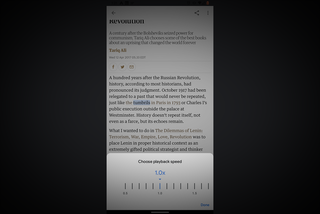Què és Apple AirDrop i com l’utilitzo?
Per què es pot confiar?- Apple AirDrop és una funció de iOS, iPadOS i MacOS que permet als usuaris de dispositius Apple compartir i rebre sense fils fotos, documents, llocs web, vídeos, notes, ubicacions de mapes i molt més amb altres dispositius Apple propers.
ps vita durada de la bateria prima
És semblant a què Compartir a prop de Google ofertes per a usuaris d’Android i, quan funciona, és una manera fantàstica de compartir coses de manera ràpida i senzilla entre els vostres propis dispositius Apple o amb un altre dispositiu Apple, ja sigui un contacte o no, sense haver d’obrir Mail, Missatges o una altra aplicació com WhatsApp i adjunteu el fitxer.
A continuació s’explica com funciona AirDrop, com utilitzar-lo i també hi ha una secció sobre què fer si AirDrop no funciona.
Com funciona AirDrop?
L'AirDrop d'Apple utilitza Bluetooth inicialment per establir una connexió Wi-Fi entre dos dispositius. Els dos dispositius han de ser Apple, però funciona entre un iPhone i iPhone, iPhone i Mac , Mac i iPad, etc.
Els dos dispositius Apple que utilitzeu per a AirDrop han d’estar connectats amb Bluetooth i Wi-Fi i han d’estar a menys de 9 metres (30 peus) l’un de l’altre. A continuació, es crea un tallafoc al voltant de la connexió Wi-Fi peer-to-peer des dels dispositius i es xifren els fitxers enviats amb AirDrop.
Quan seleccioneu la icona per compartir en un fitxer o una foto, els dispositius propers que admetin AirDrop (i que no tinguin la configuració d’AirDrop configurada com a Recepció desactivada a l’iPhone, l’iPad o l’iPod Touch o No One al Mac) apareixeran automàticament a sota del fitxer a la pantalla per compartir. Quan toqueu el receptor, se’ls notificarà i tindran l’opció d’acceptar o rebutjar el fitxer.
Apple AirDrop transferirà el fitxer a través de la connexió Wi-Fi. Mai no utilitza NFC, Bluetooth o Bluetooth Low Energy per a la transferència, com fan servir alguns altres serveis, la qual cosa significa que la transferència normalment és molt ràpida.
Com s’utilitza AirDrop?
Per utilitzar AirDrop, haureu d'assegurar-vos que la vostra connexió Wi-Fi i Bluetooth estiguin activades i que els punts d'accés personal estiguin desactivats. També haureu d’assegurar-vos que la configuració d’AirDrop estigui configurada a Només contactes o a tothom en lloc de rebre apagats quan rebeu fitxers, i el mateix passa amb el dispositiu amb el qual compartiu el contingut.
Només per a contactes, el dispositiu Apple amb el qual compartiu contingut haurà de tenir la vostra adreça de correu electrònic o número de mòbil a la targeta de contacte perquè AirDrop funcioni. Si no teniu aquesta informació, assegureu-vos que tots dos dispositius tinguin la configuració d'AirDrop configurada a Tothom.
poma
Com utilitzar AirDrop a iPhone, iPad o iPod Touch
Quan estigueu a punt per compartir un fitxer, una foto, una pàgina web o qualsevol altra cosa que vulgueu compartir al vostre iPhone, iPad o iPod Touch, obriu el fitxer i toqueu la icona de compartir.
Tots els dispositius Apple propers associats amb el vostre Apple ID apareixeran immediatament a sota del contingut que compartiu amb el logotip AirDrop (cinc cercles blaus) al costat. Si toqueu el dispositiu, s’enviarà el fitxer directament a aquest dispositiu Apple.
Per veure altres dispositius Apple propers, toqueu el logotip d'AirDrop a sota de la línia de contactes suggerits (si no apareixen al contingut) i, a continuació, trieu l'usuari d'AirDrop amb el qual vulgueu compartir el fitxer. A continuació, l'usuari tindrà l'opció d'acceptar o rebutjar el fitxer al seu dispositiu.
Si accepten, l'AirDrop passarà a la mateixa aplicació des de la qual es va enviar, de manera que una pàgina web de Safari s'obriria immediatament a Safari, mentre que una foto apareixeria immediatament a Aplicació de fotos . El mateix passarà quan accepteu un fitxer. Les millors ofertes de telefonia mòbil per a Samsung S21, iPhone 12, Google Pixel 4a / 5, OnePlus 8T i molt més PerRob Kerr· 31 d’agost de 2021
No rebrà una notificació Accepta o rebutja quan us envieu alguna cosa sempre que els dos dispositius tinguin la sessió iniciada amb el mateix ID d'Apple. El fitxer s'enviarà automàticament a l'altre dispositiu que trieu.
poma
Com utilitzar AirDrop al Mac
Quan estigueu a punt per compartir un fitxer mitjançant AirDrop al vostre Mac, obriu el fitxer que voleu enviar i feu clic al botó Compartir a la finestra de l'aplicació. També podeu fer clic amb el botó Control al control del fitxer al Finder i triar compartir al menú de dreceres.
Aleshores haureu de triar AirDrop entre les opcions d’ús compartit i seleccionar el destinatari d’AirDrop al quadre AirDrop. També podeu iniciar el Finder i obrir AirDrop des de la barra esquerra. Aleshores és possible arrossegar i deixar anar el fitxer al destinatari.
Per rebre fitxers, haureu de tocar Accepta o Rebutja quan la sol·licitud aparegui com a notificació o com a missatge a la finestra AirDrop. Si accepteu, el fitxer es desarà a la carpeta Baixades.
3ds xl nou vs 2ds xl
Com canviar la configuració d'AirDrop a l'iPhone, l'iPad i l'iPod Touch
Hi ha tres opcions de configuració disponibles a la configuració AirDrop de l'iPhone, l'iPad i l'iPod Touch: Recepció desactivada, Només contactes, Tothom.
Quan estigui marcat Recepció desactivada, no rebrà cap sol·licitud AirDrop. Quan està marcada només Contactes, només els vostres contactes podran veure aparèixer el vostre dispositiu. Quan tothom està marcat, tots els dispositius Apple propers que utilitzin AirDrop poden veure el vostre dispositiu.
Per canviar la configuració: obriu Configuració> General> AirDrop> Trieu la vostra configuració.
També podeu lliscar cap avall des de l'extrem superior dret d'un iPhone X o posterior, o un iPad amb iOS 12 o iPadS per obrir el Centre de control. Si en teniu iPhone agost o abans, llisqueu cap amunt des de la part inferior per accedir al Centre de control.
Des del Centre de control, premeu o toqueu fermament la targeta de configuració de xarxa i, a continuació, manteniu premuda la icona AirDrop per obrir les opcions de configuració.
Com es canvia la configuració d'AirDrop a Mac
Hi ha tres opcions de configuració disponibles a la configuració d'AirDrop activada Mac , tal com hi ha a l'iPhone, l'iPad i l'iPod Touch, però estan redactats de manera lleugerament diferent. A Mac, les opcions són 'Permeteu-me que la descobreixi': ningú, només contactes o tothom.
toqueu la part posterior de l'iPhone per obtenir una captura de pantalla
Per canviar la configuració, obriu Finder> Toqueu AirDrop a la barra esquerra> Toqueu el color blau 'Permeteu-me que el descobriu: [Ningú, només contactes, tothom]'> Seleccioneu l'opció que vulgueu triar.
Quins dispositius funcionen amb AirDrop?
AirDrop funciona amb iPhone, iPad, iPod Touch i Mac. Cal que cada iPhone, iPad o iPod Touch funcioni amb iOS 7 o posterior i que cada Mac s’hagi introduït el 2012 o posterior (excloent el Mac Pro del 2012) i que tingui OS X Yosemite o posterior.
AirDrop no funciona en dispositius Android o Windows.
AirDrop no funciona? Proveu aquests consells
AirDrop és brillant, quan funciona, però pot resultar una mica complicat. A continuació, es detallen alguns consells per provar si AirDrop no funciona per al vostre iPhone, iPad, iPod Touch o Mac.
- Comproveu que els dos dispositius que envien i reben tenen Wi-Fi i Bluetooth activats
- Assegureu-vos que els punts d'accés personal estan desactivats
- Assegureu-vos que tots dos dispositius estiguin a menys de 9 metres l'un de l'altre
- Si es defineix per rebre només de contactes, tots dos dispositius han d'iniciar la sessió a iCloud i l'adreça de correu electrònic o el número de telèfon associat amb l'identificador d'Apple del remitent han de figurar a l'aplicació Contactes del dispositiu receptor.
- Si veieu Recepció desactivada al vostre iPhone, iPad o iPod Touch i no podeu tocar-lo per canviar-lo: aneu a Configuració> Temps de pantalla> Restriccions de contingut i privadesa> Aplicacions permeses> Assegureu-vos que AirDrop estigui activat.
- Al Mac, trieu el menú Apple> Preferències del sistema> Seguretat i privadesa> Feu clic a la pestanya Tallafoc> Feu clic al bloqueig> Introduïu la contrasenya quan se us demani> Feu clic a Opcions del tallafoc> Desmarqueu 'Bloqueja totes les connexions entrants'.