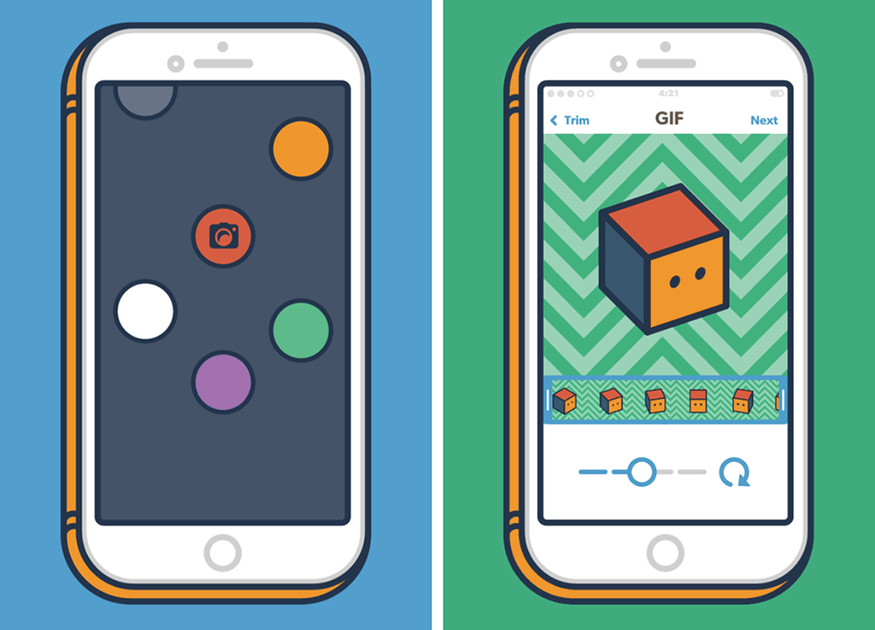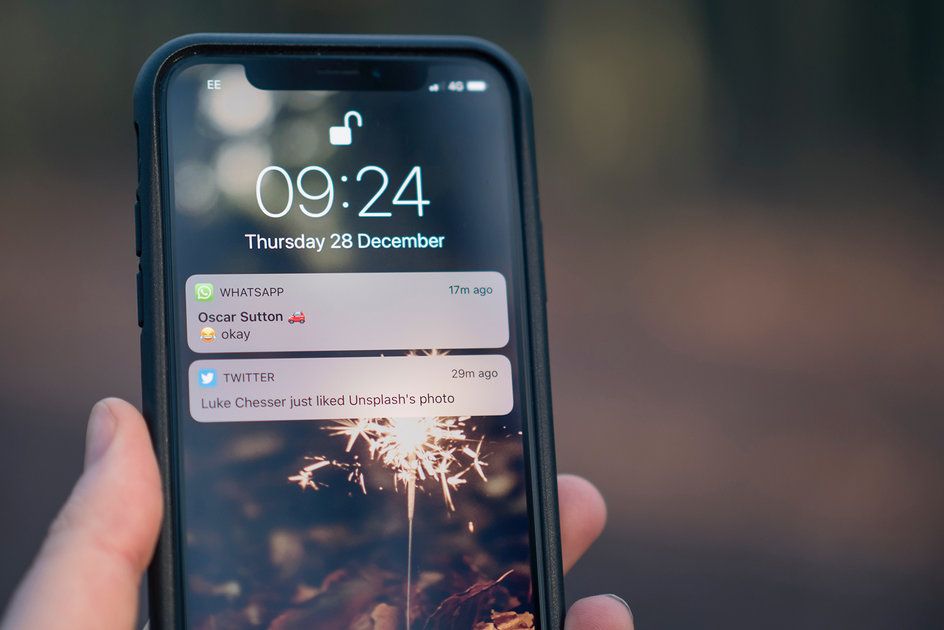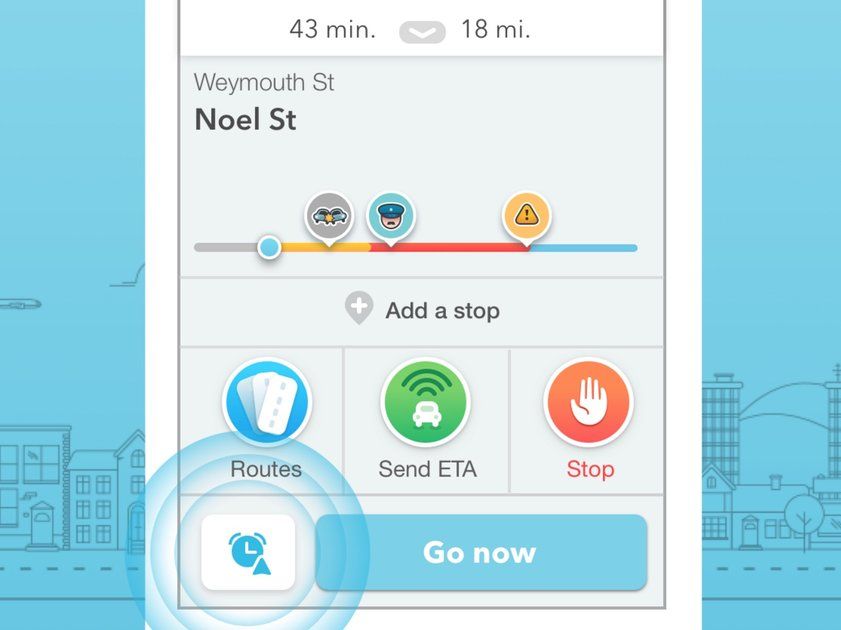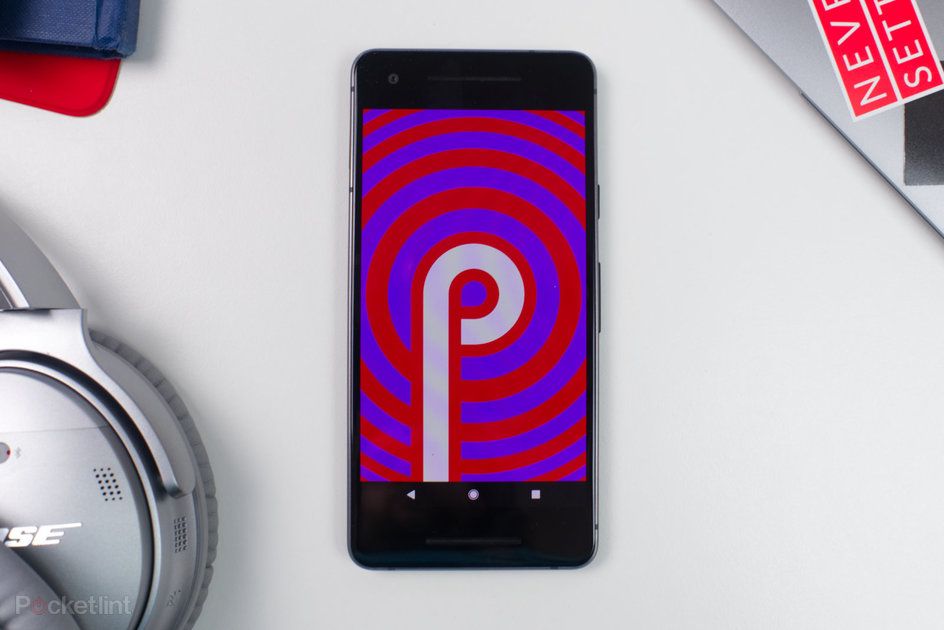Consells i trucs per al Samsung Galaxy S10: la guia completa
Per què es pot confiar?- Samsung va llançar el Samsung Galaxy S10 i S10 + al costat de S10e i S10 5G a principis de 2019, és a dir, que hi ha quatre telèfons enguany Alineació S10 .
La companyia va fer una actualització completa del S10, llançant-lo amb Android 9 Pie i la nova interfície d’usuari One, que és una evolució de Samsung Experience UX i TouchWiz, amb moltes de les mateixes característiques.
Hem aprofundit en aquest telèfon per arrelar tot allò que és possible que vulgueu saber-ne. A continuació s’explica com ser un mestre S10.
aquestes persones no existeixen
Consell superior del Samsung Galaxy S10 / S10 +: Si teniu problemes per trobar coses, llisqueu cap avall cap a la configuració ràpida i trobareu una opció de cerca a la part superior. Només cal que comenceu a escriure la vostra consulta de cerca i això cercarà universalment la configuració, les aplicacions, els contactes i les cites del calendari del vostre telèfon. És realment potent. També podeu iniciar-lo obrint la safata de les aplicacions i tocant la barra del cercador a la part superior.
esquirol_widget_147148
Consells sobre la pantalla d’inici de Samsung Galaxy S10 i S10 +
La part de la pantalla d'inici del llançador. És on desbloqueges el telèfon, el lloc per a dreceres d’aplicacions i widgets i és on tornes quan acabes de fer alguna cosa en una aplicació.
Editeu la pantalla d'inici: Si premeu molt de temps sobre el fons de pantalla de qualsevol pantalla d’inici, podeu editar el fons de pantalla i els temes, widgets, pàgines o altres configuracions. Aquesta àrea també us permetrà afegir o suprimir pantalles completes, de manera que si voleu una pàgina de widgets, aquí és on aneu.
Obteniu més a la pantalla d'inici: Podeu canviar la mida de la quadrícula de pantalla on es troben les dreceres i els ginys, en funció de la densitat que vulgueu que tingui la pantalla d'inici. Manteniu premut el fons de pantalla i seleccioneu 'Configuració de la pantalla d'inici'. Seleccioneu 4x5 per deixar les coses bastant clares, 4x6, 5x5 o 5x6 per aplegar-ne més. Vam anar amb 5x6 al S10 +, en cas contrari les coses semblen massa grans.
Canviar la mida dels ginys: Molts ginys es poden redimensionar. Una premsa llarga els selecciona. Quan aixequeu el dit, podeu arrossegar el quadre blau que apareix i canviar la mida del widget. Fins i tot podeu canviar la mida o canviar la posició del quadre de cerca de Google.
Personalitzeu la barra de navegació: Voleu tornar a l’esquerra més que a la dreta? Aneu a la configuració> pantalla> barra de navegació i podeu canviar l'ordre dels botons.
Traieu la barra de navegació i feu servir gestos: Una de les noves opcions és eliminar la barra de navegació completament, de manera que, en lloc de tocar els botons de la pantalla, llisqueu cap a aquestes ubicacions. Això proporciona una aparença de pantalla completa més fluida, però sí que s’acostuma. Podeu tenir indicadors d'on lliscar el dit anomenats 'suggeriments' que es poden activar o desactivar al menú de la barra de navegació.
Personalitzeu la barra d'estat: Amb la càmera frontal ara asseguda a l’extrem dret de la barra d’estat, és possible que vulgueu controlar les icones una mica més a prop. Aneu a la configuració> notificacions> barra d’estat i teniu algunes opcions. Podeu limitar-vos a tres icones de notificació o podeu tenir-ne totes. També podeu activar o desactivar el percentatge de bateria.
Permetre que la vostra pàgina d'inici funcioni en horitzontal: Aquesta opció permetrà que la pantalla d'inici i la safata d'aplicacions, la configuració, etc., es mostrin en horitzontal. Està desactivat de manera predeterminada, però podeu activar-lo només a la configuració> pantalla inicial> mode vertical. Només cal que desactiveu aquesta opció per aconseguir la rotació al paisatge, de manera que si canvieu de jocs a vídeos, no haureu de tornar al retrat.
Creeu una carpeta: Simplement arrossegueu una aplicació sobre una altra a la pantalla inicial i es crea una carpeta. Per suprimir una aplicació d'una carpeta, obriu-la i premeu-la durant molt de temps i obtindreu un menú emergent que us permetrà eliminar-la. Per afegir aplicacions, arrossegueu-les a una carpeta o bé premeu el botó 'Afegeix aplicacions' de la carpeta per afegir aplicacions.
Canvieu el nom o el color de la carpeta: Obriu una carpeta i introduïu el nom que vulgueu a la part superior. Si no voleu un nom, deixeu-lo en blanc. Per canviar el color de fons de la carpeta, toqueu el punt a l'extrem dret i seleccioneu un color nou, inclosos els colors completament personalitzats.
Suprimir una carpeta: Si ja no voleu cap carpeta, manteniu premuda la tecla de suprimir de casa. La carpeta i les dreceres de l'aplicació desapareixeran.
Accediu a Bixby Home des de la pantalla inicial: Bixby Home és una mena de combinació d'informació recopilada d'altres llocs, com ara la ubicació i els vostres canals socials, calendari, temps i altres miscel·lànies. Li encanta cap a l’esquerra de la pantalla d’inici, de manera que llisqueu cap a la dreta i us hi posareu. És diferent a la pantalla de Bixby que obteniu si premeu el botó de Bixby.
Desactiveu Bixby Home: Si no voleu Bixby Home, premeu llargament el fons de pantalla i accedireu als controls de la pantalla inicial. Feu lliscar el dit cap a la dreta i apareixerà el tauler Inici de Bixby. Hi ha un interruptor alternatiu a l'extrem superior dret. Si no voleu que el tauler d'inici de Bixby aparegui a la pantalla d'inici, desactiveu-lo.
Inici de canvis (pantalla inicial): Podeu canviar fàcilment l’experiència del vostre telèfon amb un llançador diferent, com ara Nova, si voleu més personalització. Només heu de descarregar el llançador des de Play Store i instal·lar-lo. Quan premeu el botó d'inici, podreu seleccionar un nou iniciador per defecte. O bé, aneu a Configuració> aplicacions i premeu el botó de menú superior dret. Seleccioneu 'aplicacions predeterminades' i, a continuació, 'pantalla d'inici'. Hi veureu la vostra selecció de llançadors, trieu la que vulgueu.
Mostra suggeriments d'aplicacions en aplicacions recents: Quan toqueu el botó d'aplicacions recents, obtindreu miniatures de les pàgines d'aplicacions recents, però també una línia d'aplicacions suggerides a la part inferior. Aquests es basen en el que el Galaxy S10 creu que és possible que vulgueu. Si voleu això, toqueu el botó d'aplicacions recents i, a continuació, el menú superior dret i desactiveu l'opció 'Mostra les aplicacions suggerides'.
Converses emergents en una finestra independent: Recordeu els caps de xat de Facebook? Samsung pot fer-ho amb serveis de missatgeria a tot el Galaxy S10, convertint la conversa en un botó flotant perquè pugueu respondre sense canviar d’aplicació. S'anomena 'visualització emergent intel·ligent' i la trobareu a la configuració> funcions avançades> visualització emergent intel·ligent. Podeu alternar aquelles aplicacions que voleu que apareguin (abans per als serveis de missatgeria) i després podeu respondre-les en una finestra independent.
esquirol_widget_147129

Gestió dels assistents digitals al Galaxy S10
Samsung va impulsar Bixby com a assistent digital, mentre que, com a telèfon Android, també obteniu l'Assistent de Google. Instal·leu Alexa i això es converteix en una opció. Aquí teniu totes les opcions de gestió d’aquests assistents virtuals.
Accediu a l'Assistent de Google: Si premeu llargament el botó d'inici de la pantalla virtual, s'iniciarà l'Assistent de Google. A continuació, podeu parlar amb Google i obtenir l’experiència completa tal com volia Mountain View. Això es sincronitza amb el vostre compte de Google des de l'inici de sessió, de manera que funciona amb qualsevol cosa que ja hàgiu configurat per fer l'Assistent de Google.
Accediu a l'Assistent de Google si heu eliminat els botons de la pantalla: Si heu decidit utilitzar gestos en lloc de la barra de navegació, podeu accedir a l'Assistent de Google fent lliscar i mantenir premut des de la part inferior central de la pantalla, on hi hauria el botó d'inici. A continuació, es mostrarà l'Assistent de Google com a normal, o bé podeu activar Ok Google per utilitzar la veu.
Desactiva l'Assistent de Google: Si no voleu l'Assistent de Google en aquesta drecera del botó d'inici, podeu suprimir la possibilitat d'iniciar-la allà. Aneu a Configuració> aplicacions i obriu el menú superior dret i seleccioneu les aplicacions predeterminades. A continuació, aneu a l'aplicació d'assistència del dispositiu i veureu l'opció de seleccionar 'cap'. Toqueu aquesta opció i no passarà res si premeu llargament el botó d'inici.
Canvieu l'assistent digital per Alexa: Si preferiu llançar Alexa al botó d'inici , instal·leu l'aplicació Alexa i, com a l'anterior, canvieu l'aplicació d'assistència del dispositiu per defecte a Alexa. Això vol dir que heu accedit a Alexa a través de la pantalla d'inici en lloc de Google. La paraula clau d'Alexa no funcionarà.
Torneu a assignar el botó Bixby: El botó Bixby situat a la part esquerra del Galaxy S10 pot fer alguna cosa més que obrir Bixby; es pot configurar per obrir una altra aplicació que trieu. Aneu a Configuració> Funcions avançades> Tecla Bixby. No podeu eliminar-ne Bixby, però podeu fer que obri una altra aplicació amb només prémer un botó. Hem escrit molt més sobre aquesta opció a característica independent aquí - però només obtindreu l'opció un cop hàgiu configurat Bixby i hàgiu iniciat la sessió al compte de Samsung.
Desactiveu el despertador i l'escolta de Bixby Voice: Si no voleu que Bixby us escolti o que no vulgueu que Bixby activi el dispositiu, podeu desactivar aquestes opcions. Si mai heu configurat Bixby, no funcionarà, però si ho teniu, obriu Bixby, toqueu el menú superior dret i toqueu Configuració. Allà trobareu l’opció d’escoltar automàticament que podeu configurar com a “mai” i despertar per veu que podeu activar.
Consells i trucs sobre la configuració ràpida del Samsung Galaxy S10
L’àrea de configuració ràpida forma part d’Android, on podeu accedir a la configuració més freqüent del vostre dispositiu, com ara modes d’estalvi d’energia, Wi-Fi i Bluetooth. Es tracta d’una selecció de dreceres, a les quals s’accedeix quan llisqueu cap avall des de la part superior de la pantalla del telèfon Samsung.
Accediu a l'instant a la configuració ràpida i al tauler de notificacions des de la pantalla d'inici: Feu lliscar el dit cap avall cap a qualsevol lloc de la pantalla d’inici i el panell de notificacions es lliscarà cap avall, de manera que no haureu d’estirar-vos fins a la part superior de la pàgina, torneu a lliscar cap avall i obtindreu una configuració ràpida, realment útil al gran Galaxy S10 +. Aquesta opció està desactivada de manera predeterminada; per activar-lo, premeu el fons de pantalla i seleccioneu 'Configuració de la pantalla d'inici' i, a continuació, 'Tauler de notificacions d'obertura ràpida'.
Edita la configuració ràpida: Per canviar les dreceres que veieu quan feu lliscar cap avall les notificacions, llisqueu dues vegades cap avall per veure la graella completa, obriu el menú tocant els tres punts i seleccioneu 'ordre del botó'. Se us mostrarà la llista completa d'opcions a les diverses pàgines. Podeu arrossegar per tornar a ordenar o eliminar les dreceres que no necessiteu. Consell superior: només les sis primeres aplicacions es mostren a la vista compacta de la part superior, de manera que feu aquestes primeres dreceres de configuració.
Canvieu la mida de la quadrícula de configuració ràpida: Podeu canviar la densitat de les icones de configuració ràpida canviant la mida de la quadrícula (com podeu fer a la pantalla inicial i a la safata d'aplicacions (a sota)). Toqueu el botó del menú tal com es mostra a dalt i seleccioneu 'quadrícula de botons'. Seleccioneu 5x3 i obtindreu molt més en una pàgina.
Accediu instantàniament a la configuració del dispositiu des de la configuració ràpida: Es tracta d’un consell estàndard per a Android, però ideal per accedir a la configuració a l’instant. Mantén premuda la drecera (per exemple, Bluetooth) i saltaràs instantàniament al menú de configuració complet. És molt útil per a Wi-Fi, Bluetooth i opcions d’estalvi d’energia.

Consells sobre les aplicacions Samsung Galaxy S10 i S10 +
La safata d'aplicacions torna a formar part del menú d'aplicacions del telèfon i és la zona on es troben les dreceres de l'aplicació. Hi ha moltes opcions per personalitzar-lo al Galaxy S10 i S10 +.
Mostra totes les aplicacions a la pantalla inicial: Aquesta és una opció popular per a alguns. Si voleu eliminar la safata d'aplicacions, premeu llargament a la pantalla d'inici i toqueu 'Configuració de la pantalla d'inici'. A continuació, seleccioneu 'Disseny de la pantalla d'inici' i veureu dues opcions, 'Només pantalla inicial' o 'Pantalla inicial i pantalla d'aplicacions'. El primer elimina completament la safata d'aplicacions, com l'iPhone.
Afegiu o traieu un botó de la safata d'aplicacions: Per defecte, no hi ha cap botó de la safata d'aplicacions i obriu la safata d'aplicacions amb un cop de dit. Si voleu que el botó torni cap a la configuració de la pantalla inicial tal com es mostra a dalt i seleccioneu 'botó d'aplicacions'. Aquí el podeu activar o desactivar.
Feu lliscar el dit per mostrar o amagar la safata d'aplicacions: Com a l’anterior, el Galaxy S10 us permet veure la safata de les aplicacions amb un lliscament cap amunt. Les pròpies pàgines d'aplicacions es desplacen a l'esquerra i a la dreta. Si voleu tornar a la pàgina d'inici, no cal que premeu el botó d'inici, només podeu fer lliscar cap amunt i la safata d'aplicacions desapareix.
Canvieu la mida de la quadrícula de la pantalla de les aplicacions: Igual que la pantalla d'inici, podeu canviar la densitat d'aplicacions a la safata / pàgina d'aplicacions. Com es va esmentar anteriorment, aneu a la configuració de la pantalla d'inici i veureu l'opció per a 'quadrícula de pantalla d'aplicacions', amb un màxim de 5x6. Aquest últim inclourà més aplicacions a.
Ordeneu alfabèticament les vostres aplicacions: A la safata d'aplicacions, premeu el menú a l'extrem superior dret i, a continuació, 'ordeneu'. Això us donarà l'opció de tenir un ordre alfabètic. Només cal que toqueu aquesta opció i tot quedarà al seu lloc.
Reordenar aplicacions: Feu clic al botó de menú a l'extrem superior dret i, a continuació, toqueu 'ordena'. Aquesta vegada, seleccioneu 'comanda personalitzada'. Ara podeu arrossegar les aplicacions a la posició que vulgueu.
Creeu una carpeta de la safata d'aplicacions: Podeu tenir una carpeta per a aplicacions, ja sigui per ordre personalitzat o alfabètic. Només cal que mantingueu premuda una icona de l'aplicació i arrossegueu-la per sobre una altra i es crearà una carpeta. A continuació, podeu editar el nom i el color com vulgueu.
Cerqueu tot el telèfon amb Finder: A la part superior de la pantalla d'aplicacions hi ha una barra de cerca de Finder. Això retornarà els resultats de cerca de les aplicacions que hàgiu instal·lat, però també es pot cercar contingut en aplicacions, com ara Feedly, Play Music, missatges, recordatoris, calendari i molt més. Toqueu la barra del cercador a la safata d'aplicacions i, a continuació, premeu el botó de menú de la dreta i, a continuació, gestioneu les aplicacions i podreu triar on cerqueu.
Gestioneu les aplicacions que cerca Finder: Si Finder retorna informació que no voleu, és possible que vulgueu desactivar algunes de les aplicacions a les quals accedeix. Obriu la safata de les aplicacions i toqueu el menú a la part superior dreta. A continuació, seleccioneu Configuració del cercador> gestioneu les aplicacions. Això us permetrà desactivar les aplicacions de les que no voleu, donant-vos resultats.
Deixeu que Finder us doni suggeriments d'aplicacions: Quan toqueu el Finder a la part superior de la safata d’aplicacions, immediatament obtindreu suggeriments basats en les aplicacions recents que heu utilitzat. Si no ho voleu, aneu a la configuració del Finder tal com es mostra anteriorment i podeu desactivar-la a 'Mostra les aplicacions suggerides'.
Desinstal·la les aplicacions: Podeu desinstal·lar-la directament des de la icona d’una aplicació. Només cal que premeu llargament l'aplicació i un menú emergent us donarà l'opció de desinstal·lar una aplicació. Si es tracta d'una aplicació bàsica (que no podeu desinstal·lar), la mateixa opció us permetrà desactivar una aplicació.
Afegiu aplicacions a la pantalla d'inici: Mantén premuda la drecera de l'aplicació a la safata d'aplicacions. Això us permetrà col·locar una drecera a la pantalla inicial arrossegant-la a la part superior de la pàgina o bé podeu seleccionar 'Afegeix a la pàgina d'inici' al menú emergent que apareix.
Pantalla de bloqueig del Samsung Galaxy S10 i pantalla sempre activa
La pantalla de bloqueig és la que veieu quan el telèfon està bloquejat. Està realment dividit en dues parts, una quan la pantalla està apagada, on la pantalla sempre es pot proporcionar informació, o la pantalla de bloqueig adequada on la pantalla està totalment engegada, però no es pot accedir al dispositiu. Per descomptat, la pantalla de bloqueig és una mica més important al Galaxy S10 gràcies al escàner d’empremtes digitals a la pantalla .
Activa sempre a la pantalla: Perquè la pantalla us mostri informació 'sempre activada', aneu a la pantalla de bloqueig> sempre a la pantalla i activeu-la. Es mostra quan la pantalla del telèfon està en espera, és a dir, quan la pantalla està apagada. Podeu optar per que aparegui en una programació (potser només es mostri quan esteu al vostre escriptori) o si es mostra en tot moment o quan toqueu el telèfon.
Canvieu l'estil de rellotge sempre encès: Hi ha una gamma de diferents tipus de rellotges per a la pantalla sempre S10. Aneu a Configuració> Pantalla de bloqueig> Estil de rellotge. Aquí podeu canviar el rellotge tant per a la pantalla sempre activa com per a la pantalla de bloqueig. També podeu canviar els colors, de manera que si no voleu mono, podeu seleccionar una altra cosa.
Afegiu un controlador de música o FaceWidgets a la pantalla de bloqueig o a la pantalla sempre activa: FaceWidgets és el nom que utilitza Samsung per obtenir informació sobre la pantalla de bloqueig o la pantalla sempre visible. Probablement hi tindreu un controlador de música per defecte, però si no, aneu a Configuració> Pantalla de bloqueig> FaceWidgets. Aquí trobareu totes les opcions per activar i desactivar, incloses les rutines Bixby, el temps, les alarmes i els horaris.
Canvieu la brillantor de la pantalla sempre activa: Això està relacionat amb la brillantor automàtica del telèfon, però podeu superar-la manualment per configurar la brillantor vosaltres mateixos. Accediu a la configuració> pantalla de bloqueig> pantalla sempre activa. Dins d'aquest menú veureu 'brillantor automàtica'. Desactiveu això i podreu configurar la brillantor vosaltres mateixos. També podeu canviar la brillantor manualment si toqueu la pantalla sempre activada un cop es mostri.
Canvia les dreceres de pantalla de bloqueig: Podeu tenir dues dreceres a la pantalla de bloqueig per accedir-hi ràpidament (només la pantalla de bloqueig, no la pantalla sempre activa). Aquests són el telèfon i la càmera de manera predeterminada, però poden ser qualsevol cosa que vulgueu. Aneu a Configuració> Pantalla de bloqueig> Dreceres d'aplicacions. Aquí podeu seleccionar les dreceres esquerra i dreta o desactivar-les completament.
Desactiva / activa les notificacions de pantalla de bloqueig: Si no voleu notificacions a la pantalla de bloqueig, aneu a Configuració> pantalla de bloqueig> notificacions. Això us permet amagar contingut, mostrar només les icones de les aplicacions o desactivar completament les notificacions. Per contra, si voleu notificacions amb contingut, no seleccioneu oculta. No us preocupeu, podeu optar per amagar el contingut d’algunes aplicacions i no d’altres, consulteu més avall.
Canvieu l'aspecte de les notificacions de la pantalla de bloqueig: No només podeu canviar la informació que es mostra a la pantalla de bloqueig, sinó que podeu canviar la forma en què apareix. Aneu a Configuració> Pantalla de bloqueig> Notificacions i podeu canviar la transparència de les notificacions de pantalla de bloqueig. També podeu fer que el text s'inverti per tal que destaqui més en segon pla.
Amaga algunes notificacions de pantalla de bloqueig: Si mai no voleu rebre notificacions de pantalla de bloqueig d'una aplicació concreta (com WhatsApp, per exemple), aneu a Configuració> aplicacions> i obtindreu una llista de totes les vostres aplicacions. A continuació, haureu de tocar l'aplicació que vulgueu (és a dir, WhatsApp) i seleccionar les notificacions. A continuació, s'obriran tots els controls de notificacions de WhatsApp. Toca les notificacions de Whatsapp i, a continuació, bloqueja la pantalla. Aquí podeu desactivar específicament les notificacions de pantalla de bloqueig.
Mostra un rellotge itinerant a la pantalla de bloqueig: Una de les funcions més agradables dels telèfons és que canvia automàticament a l’hora local, però un rellotge itinerant us pot mostrar la zona horària de casa. Aneu a Configuració> Pantalla de bloqueig> Rellotge itinerant. També podeu triar on es troba la zona horària de casa.

Seguretat i desbloqueig del Samsung Galaxy S10 i S10 +
El gran canvi del Samsung Galaxy S10 és l’addició d’un escàner d’empremtes digitals a la pantalla.
Consell de seguretat principal: La biomètrica no és infal·lible, perquè quan falla, el dispositiu torna al PIN o a la contrasenya per desbloquejar-la. Per tant, el dispositiu només és tan segur com la contrasenya o el PIN que utilitzeu, ja que qualsevol persona que intenti accedir al vostre telèfon sempre pot optar per dirigir-se directament a aquests mètodes de desbloqueig. La biomètrica hi és per comoditat, no per seguretat.
Activa la seguretat de les empremtes digitals o de la cara: Per utilitzar l’empremta digital o la cara per desbloquejar-lo, aneu a Configuració> Biometria i seguretat. Aquí podeu registrar la vostra cara o empremtes digitals. Haureu d’establir un PIN o una contrasenya de còpia de seguretat alhora per proporcionar més seguretat. Consell superior: si utilitzeu empremtes digitals, registreu els dits a cada mà perquè pugueu desbloquejar-lo tanmateix si esteu subjectant el telèfon.
Toqueu la pantalla per mostrar la ubicació de l'escàner d'empremtes digitals: Podeu fer que la icona d’empremtes digitals s’il·lumini tocant el telèfon per saber on desbloquejar-la. Aneu a Configuració> Biometria i seguretat> Empremtes digitals. Toqueu el PIN o la contrasenya i, a continuació, activeu 'Mostra la icona quan la pantalla estigui apagada'.
Bloqueig instantani: Quan premeu el botó d'espera, voleu que el telèfon es bloquegi a l'instant. Aneu a Configuració> Pantalla de bloqueig> Configuració de bloqueig segura. Hi ha l'opció de bloquejar el dispositiu tan aviat com la pantalla es queda inactiva o quan premeu el botó d'espera. Si voleu un retard, hi ha moltes opcions de temps.
Desbloqueig de Smart Lock / Bluetooth: De nou a la configuració> pantalla de bloqueig> hi ha la secció Smart Lock. Aquesta és una funció d'Android estàndard i teniu l'opció de designar dispositius de confiança, de manera que el vostre Android es desbloquejarà quan estigueu connectat a una altra cosa. Podeu designar dispositius Bluetooth (com el rellotge intel·ligent o el cotxe), la ubicació, la veu de confiança, etc. Tipus de bonificació: Aquest és bàsicament un dels únics llocs de la interfície d’usuari One de Samsung on es torna a visualitzar imatges Android.
Neteja el dispositiu automàticament: Si us preocupa que el vostre telèfon caigui en mans equivocades i quedi trencat, podeu fer que es netegi automàticament. Aneu a Configuració> Pantalla de bloqueig> Configuració de bloqueig segura. Aquí trobareu l'opció de restabliment automàtic de fàbrica si es fan 15 intents de desbloqueig fallits.
Bloquejar funcions de seguretat i xarxa: Aquesta opció significa que la configuració de la xarxa no es pot canviar mentre el telèfon està bloquejat. Això fa que sigui més fàcil localitzar el telèfon si us el roben. Tanmateix, també significa que heu de desbloquejar el telèfon per activar el mode de vol. Aneu a Configuració> Pantalla de bloqueig i seguretat> Configuració de bloqueig segur per trobar l'opció per activar-la o desactivar-la.
Xifra la targeta SD: Si no voleu que la gent pugui fer un cop d'ull a la vostra targeta SD si la treu del telèfon, podeu xifrar-la. Llavors només es podrà llegir al telèfon desbloquejat. Vés a Configuració> Biometria i seguretat> Xifra la targeta SD i podràs obtenir tots els detalls.
gadgets fantàstics per al vostre cotxe
Conserveu els fitxers i les aplicacions privats a la carpeta segura: Si us preocupa que la gent accedeixi al vostre telèfon i trobi coses que no haurien de fer, podeu utilitzar la carpeta segura. Això configura una altra capa de seguretat i, a continuació, podeu afegir fitxers, imatges i aplicacions que vulgueu mantenir ocults, que poden ser des de fotos personals fins a documents empresarials. També podeu afegir segones versions d'aplicacions que vulgueu segures i privades. Es troba a la configuració> biomètrica i seguretat> carpeta segura.

Consells sobre la pantalla del Samsung Galaxy S10 i S10 +
Benvingut a la pantalla Infinity-O, una de les millors pantalles per a mòbils que trobareu. També hi ha moltes coses que podeu fer per ajustar les imatges, així com la càmera frontal retallada.
Amaga la càmera frontal: Si no us agrada la càmera de la part frontal, la podeu amagar en una pancarta fosca. Significa que el vostre telèfon tindrà un bisell superior. Aneu a Configuració> Pantalla> Aplicacions de pantalla completa. Aquí trobareu una opció de commutació per amagar la càmera frontal.
Enfosqueu els menús de configuració amb el mode nocturn: Se suposa que és més fàcil per als teus ulls amb poca llum, però preferim molt l’aspecte més fosc. Aneu a la configuració> pantalla> mode nocturn. Podeu activar-lo tot el temps o segons un horari, però ho deixem sempre.
Canvieu els colors de la pantalla: Aneu a Configuració> mode de pantalla i tindreu l'opció de canviar l'aspecte de la pantalla. El valor per defecte és natural amb l’opció de fer-lo viu. Si el voleu, podeu canviar la temperatura del color i la configuració RGB.
Canvieu la resolució de la pantalla: Diuen 'Quad HD +', però el valor per defecte és 'Full HD +'. Podeu seleccionar la resolució que vulgueu per a la pantalla a la configuració> pantalla> resolució de pantalla. Una resolució més baixa pot estalviar bateria.
Activeu el millorador de vídeo: Al S10 s’amaga un potenciador de vídeo que té com a objectiu augmentar els vídeos. Funciona amb diverses aplicacions, incloses Netflix, Play Movies, Prime Video i YouTube. Aneu a configuració> funcions avançades> millorador de vídeo per activar-lo o desactivar-lo segons les vostres preferències.
Activeu el filtre de llum blava: Això canvia el color de la pantalla per reduir la llum blava, evitar la fatiga ocular i ajudar-vos a dormir millor, de manera conceptual. Aneu a la configuració> pantalla> filtre de llum blava per canviar els temps i la força de l'efecte.
Mode amb una sola mà: Com que el Galaxy S10 + és alt, és possible que sigui més fàcil d’utilitzar en mode d’una sola mà per poder arribar a la part superior. Podeu lliscar en diagonal des de la part inferior esquerra o dreta, o dirigir-vos a Configuració> funcions avançades> mode amb una sola mà i seleccionar 'botó'. Això vol dir que podeu tocar el botó d'inici tres vegades i es reduirà al mode d'una sola mà, per a un ús senzill amb una sola mà. Un cop en mode d’una sola mà, podeu canviar d’esquerra a dreta tocant les fletxes.
Consells i trucs per a les notificacions del Samsung Galaxy S10
A mesura que els dispositius es tornen més complexos, les notificacions tenen cada vegada més que fer; no es tracta només d’avisar-vos de missatges. A Samsung li agrada notificar-ho tot el temps, de manera que domar aquestes notificacions i aconseguir que facin el que vulgueu és una part important de viure amb un telèfon modern. Hem tractat algunes notificacions a la secció de pantalla de bloqueig anterior.
Per desactivar les notificacions d'una aplicació: Aneu a Configuració> notificacions i veureu una secció 'enviada recentment'. Toqueu 'veure-ho tot' i obtindreu opcions de commutació fàcils per a totes les aplicacions del telèfon. Aquí podeu apagar-los completament o escriure o rebre notificacions i el que aparegui.
Mostra les insígnies de la icona de l'aplicació: Les insígnies d’icones són bastant noves per a Android, de manera que cada aplicació us mostra quantes notificacions teniu. Samsung ho aplica a tot el dispositiu. Aneu a Configuració> Notificacions> Insígnies d’icones d’aplicació. Aquí els podeu desactivar d’aplicacions individuals, canviar l’estil (números o sense números).
Consulteu les notificacions de les vostres aplicacions amb una pressió llarga sobre una drecera d'aplicació: Aquesta és una extensió força avançada de les insígnies d'icones. Podeu mantenir premuda una icona de l'aplicació que mostri una insígnia i les notificacions es mostraran en un menú emergent. Aneu a Configuració> Notificacions> Insígnies d’icones d’aplicació i trobareu aquesta opció a la part inferior de la pàgina a 'Mostra notificacions'. Tanmateix, només funciona a la pantalla d'inici, així que utilitzeu-lo per a les vostres aplicacions més importants.
Desactiveu una notificació que hàgiu rebut: Aquesta és una característica estàndard d'Android, però és molt útil. Si rebeu una notificació d'alguna aplicació i mai no la voleu tornar a veure, feu lliscar lentament la notificació cap a la dreta i veureu un engranatge de configuració. Toqueu-lo i veureu l'opció per desactivar les notificacions d'aquesta aplicació. Simples!
El control del volum del Samsung Galaxy S10, sona i no molesta
Aprendre a dominar no molestar és una habilitat clau d’Android. Podeu obtenir-lo perquè us doni les notificacions que vulgueu quan vulgueu, podeu silenciar el telèfon quan vulgueu sense necessitat d’un control lliscant mecànic, però, tot i així, deixar passar aquestes notificacions vitals. Al Galaxy S10, també teniu cinc lliscadors de volum. És cert, cinc: to de trucada, contingut multimèdia, notificacions, sistema, veu Bixby.
Ignoreu la commutació del volum de suports: A la configuració del volum (llisqueu cap avall o a Configuració> sons i vibracions) trobareu l'opció d'utilitzar les tecles de volum per als suports. Aquesta opció està desactivada per defecte, però si l’activeu, quan premeu els botons de volum, només es mou el volum del suport. Deixeu-lo apagat i controla el volum del timbre, però canvia al volum del contingut multimèdia quan teniu reproduccions multimèdia, per exemple a Netflix o Spotify.
Accediu a totes les configuracions de volum: Quan toqueu el volum cap amunt o cap avall, apareixerà el volum que realment canvieu, però podeu lliscar cap avall per obrir els cinc i canviar-los individualment.
Canvieu els nivells de vibració de tot: Accediu a la configuració> sons i vibracions> intensitat de vibració i podeu canviar els nivells de vibració per a trucades, notificacions i tacte.
Canvieu ràpidament a les alertes de vibració: Si voleu silenci, però encara teniu alertes de vibracions, premeu el botó de volum i toqueu la icona de l'altaveu a la finestra emergent. Això canviarà a vibrar. També podeu mantenir premut el botó de volum perquè llisqui fins a vibrar.
Configura el telèfon en silenci: Els controls de volum normals només fan vibrar. Per silenciar el telèfon, fes lliscar el dit cap avall fins a la configuració ràpida i toca la drecera de so. Ciclarà a través del so / vibració / silenci. Recordeu que torneu a activar el so, de manera que trobareu a faltar totes les vostres trucades i missatges, o bé feu servir No molesteu.
Desactiveu el soroll de càrrega, el soroll de desbloqueig i els sons del teclat: Samsung faria que el vostre Galaxy emetgués un so i vibrés en cada acció i tacte. Accediu a la configuració> so i vibracions> sons i vibracions del sistema i trobareu totes les opcions per desactivar aquestes coses. Feu-ho, si us plau.
Activa i controla Dolby Atmos: El Galaxy S10 té altaveus AKG i amb opció Dolby Atmos. Això es pot activar en configuracions ràpides o dirigir-se a configuracions> sons i vibracions> qualitat i efectes del so. A la secció Dolby Atmos teniu l’opció d’automòbil, de pel·lícules, de música o de veu com a opcions individuals per millorar l’àudio. També hi ha l’opció de tenir Atmos activat quan es juga.
Adapta la qualitat del so a tu: Podeu personalitzar la sortida de so del S10. Accediu a la configuració> sons i vibracions> qualitat i efectes del so i veureu com s’adapta el so a la part inferior. Podeu fer un perfil basat en l'edat o crear una configuració personalitzada basada en una prova breu d'escolta.
Engage no molesteu: No molestar és una funció d'Android que us permet silenciar el telèfon, però configurar una sèrie d'excepcions. Feu lliscar el dit cap avall a la configuració ràpida i toqueu el botó No molestar per activar-lo. També podeu configurar-lo en un horari, per exemple a la nit o quan estigueu a l'oficina. Només cal que manteniu premut el paràmetre ràpid per accedir a les opcions completes del menú.
Permet les alarmes i les excepcions a No molesteu: Si voleu silenci, no molesteu és fantàstic. Però si voleu algunes notificacions, heu de designar les excepcions que es permeten. Aneu a la configuració> so i vibracions> no molesteu> permeteu excepcions. Aquí podeu permetre les alarmes (imprescindibles si voleu despertar-vos al matí), però també permetre trucades repetides o contactes nominats (com ara preferits per a missatges i trucades), així com recordatoris. Val la pena comprovar què pot passar i què no.
Permet les notificacions a No molesteu: Tot i que no es molesten els sons i les vibracions, encara podeu tenir notificacions silencioses. A la configuració> so i vibracions> no molesteu> amaga les notificacions, trobareu opcions per permetre o aturar les notificacions. Amagar-ho tot vol dir que no apareix res, però podeu triar: podeu desactivar les insígnies d'icones, la llista de notificacions, les finestres emergents i les icones de la barra d'estat.
Permet que una aplicació ignori no molesteu: Les excepcions us permetran rebre alguns tipus de notificacions d'algunes aplicacions quan l'opció No molestar està activada. Per exemple, és possible que no molesteu activat, però voleu que el vostre timbre de vídeo anell segueixi funcionant. Aneu a Configuració> aplicacions i cerqueu l'aplicació que desitgeu. Seleccioneu l'aplicació i, a continuació, les notificacions i veureu el tipus de notificacions que ofereix l'aplicació. Toqueu el tipus de notificació i a la part inferior de la llista veureu l'opció 'ignorar no molestar'. Activeu-lo i sempre obtindreu aquest tipus de notificació.
Gestió d'aplicacions Samsung Galaxy S10
Deixeu d'afegir icones d'aplicacions noves a la pantalla d'inici: Aneu a la configuració de la pantalla d’inici (manteniu premuda la pantalla de fons) i trobareu l’opció per 'afegir aplicacions a la pantalla d’inici'. Desactiveu aquesta opció, en cas contrari totes les aplicacions que instal·leu s'afegiran a la pantalla d'inici.
Canvieu l'aplicació predeterminada: Android us permet decidir quina és l'aplicació predeterminada si teniu més d'una que farà el mateix. A Configuració> aplicacions, premeu el botó de menú a l'extrem superior dret i, a continuació, 'Aplicacions predeterminades'. Aquí podeu veure el que s’ha seleccionat com a navegador predeterminat, aplicació de trucades, aplicació de missatgeria i pantalla d’inici. La primera aplicació que obriu per a una tasca concreta selecciona altres valors predeterminats.
Controlar els permisos de les aplicacions: Android Pie us permet gestionar tots els permisos de cada aplicació de manera individual. Aneu a Configuració> aplicacions i seleccioneu l'aplicació que vulgueu i, a continuació, premeu Permisos. Això us permetrà activar i desactivar els permisos, de manera que pugueu desactivar l'accés a la ubicació o als contactes, per exemple.

Trucs per a càmeres i fotos Samsung Galaxy S10
La càmera Galaxy S10 pren molt del Galaxy S9 + i afegeix una lent gran angular. Però hi ha algunes funcions noves amagades a la barreja. A continuació s’explica com treure’n el millor.
Activeu el mode de suggeriment de trets: Una nova característica del S10, que analitzarà l’escena i suggerirà la millor composició. La càmera us suggerirà la millor foto que podeu fer i us ajudarà a alinear-la mitjançant una guia a la pantalla. Obriu la càmera i toqueu la configuració de la roda dentada a la part superior i trobareu l'opció per activar-la.
Utilitzeu l’optimitzador d’escena per millorar les fotos: El nou optimitzador d’escena utilitza la intel·ligència artificial per millorar les vostres fotos, a més de permetre fotos nocturnes portàtils més llargues. Al visor de l'aplicació de la càmera, veureu la icona giratòria en un cantó. Si és blau, l'optimitzador d'escena està activat i identificarà l'escena i seleccionarà la millor configuració per a vosaltres. Si no hi ha cap icona giratòria, aneu a la configuració de la càmera i activeu l'optimitzador d'escena. També teniu l'opció de modificar el seu funcionament a la mateixa secció.
Llançament ràpid: Feu doble toc al botó d'espera per iniciar la càmera. Podeu fer-ho des de la pantalla de bloqueig o qualsevol altra ubicació del telèfon. Si no està activat, aneu a l'aplicació de la càmera> configuració i activeu l'opció 'llançament ràpid'. El llançament ràpid a la pantalla de bloqueig encara obrirà la càmera, però haureu de desbloquejar-la per veure les fotos.
Canvia de mode de càmera: La càmera fa càrregues i podeu fer lliscar els modes des de l’automàtic, lliscant pels modes que veureu cap a l’esquerra o cap a la part superior. Bàsicament, podeu lliscar per aquesta llista movent-vos per Instagram, menjar, panorama, professional, focus directe, foto, vídeo, super slow-mo, slow-mo i hyperlapse. Podeu fer lliscar la pantalla de la càmera per desplaçar-vos pels modes.
Editeu els modes de càmera disponibles: No cal que us quedeu a les opcions anteriors: podeu afegir o eliminar modes. Aneu a la configuració de la càmera> modes de càmera> modes d’edició i podeu seleccionar el que vulgueu. També podeu optar per iniciar la càmera en l'últim mode que vau utilitzar a la mateixa secció.
Utilitzeu el mode Instagram: Samsung té un mode Instagram a mida a la seva aplicació de càmera. Aquest és un dels modes de càmera (el trobareu com a més amunt) i, a continuació, podeu fer una foto seleccionant entre els diferents objectius de la part posterior. Un cop feta la foto, s'obre automàticament per publicar-la a històries d'Instagram.
Canvieu ràpidament de la càmera posterior a la frontal: Hi ha un botó per canviar entre càmeres anteriors i posteriors, però també podeu fer-ho amb un cop de dit. Feu lliscar el dit cap amunt o cap avall per canviar a l’altra càmera. (Bàsicament, llisqueu en direcció contrària a la que canvia el mode de presa de la manera anterior.) O bé, podeu tornar a prémer el botó d'engegada i les càmeres canviaran.
Activa la captura en brut: Si voleu que els fitxers dng es guardin, així com jpeg normal, aneu a la configuració> opcions de desar. Aquí teniu l’opció de desar tant fitxers en brut com jpeg. Per utilitzar-lo, haureu d'estar en mode Pro, però, per tant, si voleu fitxers en brut, activeu-lo i dispareu a Pro.
Activa l'estabilització del vídeo: Per estabilitzar el vídeo a la càmera posterior, obriu la configuració i desplaceu-vos cap avall per trobar 'estabilització de vídeo'.
Dispara en vídeo HDR10 +: HDR10 + és una funció beta, però us permet capturar vídeo en HDR. Aneu al mode de vídeo i obriu la configuració de la càmera> funcions de gravació avançades. Podeu activar HDR10 +, però us aviseu que només podeu visualitzar-los en una pantalla HDR10 + compatible, en cas contrari només semblen vídeos de baixa qualitat.
Feu un retrat de selfie: Aquesta és en gran mesura la tendència actual. Si no podeu aconseguir que algú faci un retrat decent amb la càmera posterior, el frontal ofereix un 'focus en viu'. Això desdibuixarà el fons. Només cal que canvieu a la càmera frontal i llisqueu el dit cap amunt per enfocar les autofotos i fer-ne el pudor. Hi ha quatre efectes de bokeh diferents per provar.
Identifiqueu un objecte mitjançant Bixby Vision: A l'aplicació de la càmera, ara diu la visió de Bixby a l'extrem superior esquerre. Toqueu això i Bixby intentarà identificar tot el que pugui veure. Un cop a Bixby Vision, també podeu utilitzar aplicacions per a experiències de RA.
Què passa si els escenaris de joc
Utilitzeu emoji AR: Es troba a la part superior de la càmera al costat de Bixby Vision i us permetrà capturar un emoji que us correspongui o utilitzar diversos personatges de RA. Només cal que toqueu emoji de RA i divertiu-vos.
Per fer una foto de llarga exposició: A l'aplicació de la càmera, fes lliscar el dit i selecciona Pro. A la part dreta / inferior veureu l'opció de canviar la durada de l'exposició amb un símbol que sembli un obturador de la càmera. Utilitzeu el control lliscant per seleccionar el temps que vulgueu. La icona de compensació d’exposició indicarà si aneu a l’exposició excessiva o inferior, canviant de + a -.
Canvieu l'obertura manualment: La funció d'obertura doble canvia automàticament l'obertura entre f / 1,5 i f / 2,4 en funció de les condicions de la presa. Tanmateix, podeu canviar-ho al mode Pro. Obriu la càmera i canvieu a Pro. Veureu tots els paràmetres, inclosa la velocitat de l'obturador anterior. També veureu l'obertura a l'esquerra en una bombolla; toqueu-la i podeu canviar entre f / 1,5 i f / 2,4.
Canvia la visualització de la galeria: Si mireu les vostres fotos i en voleu mostrar més o menys, podeu fer un zoom per canviar la visualització de miniatures.

Consells sobre la pantalla del Samsung Galaxy S10 edge
Des que Samsung va introduir les vores a la pantalla Infinity, ha intentat trobar coses per fer-les. Si no voleu cap de les funcions, podeu desactivar-ho tot.
Desactiva la pantalla de vora: Accediu a Configuració> pantalla> pantalla de vora i desactiveu els panells de vora. Seran desterrats al conjunt de funcions que mai no feu servir.
Gestioneu el contingut de la pantalla frontal: Tant el S10 com el S10 + tenen funcions de vora. Aneu a la configuració> pantalla> pantalla de vora per gestionar els panells de vora i la il·luminació.
Afegir o eliminar panells de vora: Aneu a la configuració> pantalla> pantalla de vora i toqueu els panells de vora. Aquí veureu la selecció de panells disponibles i podeu afegir i eliminar els que no vulgueu. Mantingueu-vos útil, ja que en cas contrari passareu més temps navegant i menys temps fent. Val la pena investigar la selecció intel·ligent.
Moveu la nansa del panell de la vora cap a qualsevol lloc que vulgueu: Podeu moure el mànec de la vora (on heu de lliscar per obrir els panells de la vora) a qualsevol lloc de l'esquerra o la dreta de la pantalla. Només cal que mantingueu premut i podeu arrossegar-lo on vulgueu. Si no voleu poder moure-la, podeu desactivar aquesta opció a la configuració, tal com es mostra a continuació.
Canvieu la mida i la transparència de la nansa del tauler lateral: Accediu a la configuració> pantalla> pantalla de vora> panells de vora. A continuació, toqueu el menú que hi ha a l'extrem superior dret i seleccioneu 'mànec del panell de la vora'. Dins d’aquests paràmetres podeu canviar el mànec, inclòs fer-lo invisible, canviar el color, la mida i si voleu que vibri quan es toca.
Activa la il·luminació de vora per a les notificacions: Podeu tenir les vores de la pantalla il·luminades per rebre notificacions. Aneu a la configuració> pantalla> pantalla de vora> il·luminació de vora. Podeu canviar l'estil de la il·luminació de vores i designar de quines aplicacions us notificarà. Podeu tenir-ho activat per a tot, o només per a aquelles aplicacions que realment us interessen. No funcionarà amb totes les aplicacions, de manera que haureu de jugar-hi.

Consells i trucs per a Samsung Galaxy S10 i S10 + Bixby
Bixby és l'assistent de Samsung. Va debutar al Samsung Galaxy S8 el 2017 i posteriorment ha aparegut en els telèfons que han seguit. L’assistent d’IA pot fer diverses coses, però bàsicament es divideix en Bixby Voice (amb pantalla pròpia), Bixby Home i Bixby Vision. Si voleu saber encara més sobre Bixby, en tenim un característica completa de Bixby perquè la gaudiu .
Desactiveu Bixby Home: Ho hem tractat anteriorment, però si no voleu Bixby Home, premeu llargament el fons de pantalla i accedireu als controls de la pantalla inicial. Feu lliscar el dit cap a la dreta i apareixerà el tauler Inici de Bixby. Hi ha un interruptor alternatiu a l'extrem superior dret. Si no voleu que el tauler d'inici de Bixby aparegui a la pantalla d'inici, desactiveu-lo.
Personalitzeu el contingut de Bixby Home: Bixby pot omplir-se d’escombraries, però podeu domar-la. Obriu Bixby Home i obriu el menú a l'extrem superior dret i toqueu 'targetes'. Aquí trobareu una llista d'aplicacions que poden alimentar-se a Bixby Home, de manera que pugueu canviar tot allò que definitivament no desitgeu.
Configureu una rutina Bixby: Aneu a la configuració> funcions avançades> Rutines Bixby i trobareu aquesta opció. Això us permetrà configurar diverses receptes If and Then. Per exemple, quan viatgeu a l'estranger, desactiveu les dades mòbils.
Reassigneu el botó Bixby: El botó Bixby activa Bixby Voice, a més d’accedir a les pantalles associades (que són similars a Bixby Home, però es gestionen per separat). Podeu canviar la funció del botó, però, per iniciar una aplicació de tercers. Aneu a Configuració> Funcions avançades> Tecla Bixby. Haureu d’haver iniciat la sessió a Bixby, però després teniu l’opció de seleccionar una altra aplicació o Bixby Routine que podeu activar amb el botó. Tingueu en compte, però, que això és així afegint aquesta funció addicional: no podeu impedir que el botó activi Bixby. N’hem escrit molt més aquí per separat .
Activa o desactiva l'activació de veu Hi Bixby: Si voleu anar mans lliures a Bixby, obriu Bixby i configureu-lo. A continuació, toqueu el menú a l'extrem dret per accedir a la configuració. Aquí trobareu despertador de veu. Aquí podeu optar per activar el telèfon amb Bixby, així com l'opció de desbloqueig per veu.
Impedeix que Bixby Voice us escolti: Si no voleu que Bixby pugui detectar la vostra veu, podeu desactivar aquesta opció. A la configuració de Bixby, tal com es mostra a dalt, aneu a 'escolta automàtica i seleccioneu' mai '.
Utilitzeu Bixby per accedir a la configuració del telèfon: Una de les coses encantadores de Bixby és que es pot utilitzar per accedir a la configuració del telèfon. Manteniu premuda la tecla Bixby i Voice començarà a escoltar-la i, a continuació, digueu què voleu canviar al telèfon.
Utilitzeu ordres ràpides per canviar l'estat del telèfon: Hi ha una sèrie d'ordres ràpides que també adaptaran el telèfon a paràmetres específics, com ara conduir, per exemple. Us permetran utilitzar Bixby Voice per habilitar-los en un instant. Obriu Bixby mitjançant el botó, aneu al menú i trobareu 'ordres ràpides'. Aquí configureu el que voleu que passi quan digueu una cosa en concret.
Feu que Bixby només respongui quan estigueu connectat a un dispositiu Bluetooth: Això és divertit. Aneu a la configuració de Bixby> resposta de veu i trobareu l’opció per assegurar-vos que Bixby només respongui amb veu quan estigueu connectat a un dispositiu Bluetooth. Es fa ideal per al control de mans lliures, per exemple al cotxe.
Utilitzeu Bixby Vision per traduir: Obriu la càmera i veureu Bixby Vision a l'extrem superior esquerre de la finestra. Toqueu-lo i s'obrirà Vision. A la part inferior hi ha opcions, a l'extrem esquerre es tradueix. Apunteu-lo cap al que vulgueu traduir.
Captura de pantalla de Samsung Galaxy S10 i S10 +
Feu una captura de pantalla: Premeu els botons de baixada de volum i d'espera alhora. Es capturarà una captura de pantalla.
Feu lliscar el dit per obtenir una captura de pantalla: Si no voleu prémer els botons per fer una captura de pantalla, aneu a Configuració> funcions avançades> moviments i gestos i activeu el lliscament de la mà per capturar. Això us estalviarà haver de prémer dos botons alhora.
Utilitzeu la captura intel·ligent: Samsung us ofereix més opcions per a captures de pantalla. Accediu a la configuració> funcions avançades> moviments i gestos> captura intel·ligent. Això us permetrà desplaçar-vos per obtenir més d'una pàgina, amb opcions d'edició instantània i de compartició també. És ideal per capturar pàgines web completes.
Captura un gif des de la pantalla: Podeu crear un gif a l’instant a partir de qualsevol cosa que es reprodueixi al telèfon, com ara un vídeo a Twitter, Instagram o YouTube. Activeu el tauler de vora de selecció intel·ligent. A continuació, un cop el vídeo aparegui a la pantalla, llisca cap a la selecció intel·ligent des de la vora i selecciona l’animació. Apareixerà una finestra de previsualització que us permetrà gravar vídeo per crear un gif.

Consells sobre la bateria del Samsung Galaxy S10
Utilitzeu PowerShare sense fils: El Samsung Galaxy S10 pot invertir la càrrega sense fils. Hi ha una opció de configuració ràpida per canviar la funció que us permetrà carregar un altre dispositiu quan els col·loqueu esquena amb esquena. Només cal que toqueu el botó i, a continuació, col·loqueu l’altre dispositiu a la part posterior del Galaxy S10 que sigui el Samsung Buds o un iPhone o qualsevol altre dispositiu Qi.
Vegeu què es consumeix amb bateria: Aneu a Configuració> cura del dispositiu i toqueu la bateria. Això us mostrarà l’ús previst de la bateria en funció de les mitjanes de set dies i, si toqueu “ús de la bateria”, us mostrarà què fa servir aquesta bateria.
Activa el mode d'estalvi d'energia: Feu clic a la drecera en una configuració ràpida o accediu a Configuració> cura del dispositiu> bateria. Aquí podeu canviar el mode d’energia i permetre un estalvi de bateria mitjà o màxim, amb l’opció de canviar la configuració de cada mode.
Activa la càrrega ràpida: Aneu a Configuració> cura del dispositiu> bateria i toqueu el menú superior dret per obtenir més configuracions. A continuació, premeu la càrrega ràpida del cable. Si no està activat, el telèfon no utilitzarà la càrrega ràpida.
Gestioneu l'estalvi d'energia de l'aplicació: A la configuració> manteniment del dispositiu> bateria, podeu veure el monitor de potència de l'aplicació. Aquí podeu seleccionar aplicacions perquè el telèfon estalviï bateria en aquestes aplicacions en segon pla.
Temps fins a la càrrega completa: El temps de càrrega es mostra quan es connecta a un carregador. Mireu la part inferior de la pantalla de bloqueig i a la pantalla d'estat de la bateria. Si carregueu ràpidament, ho dirà i el temps restant estimat.