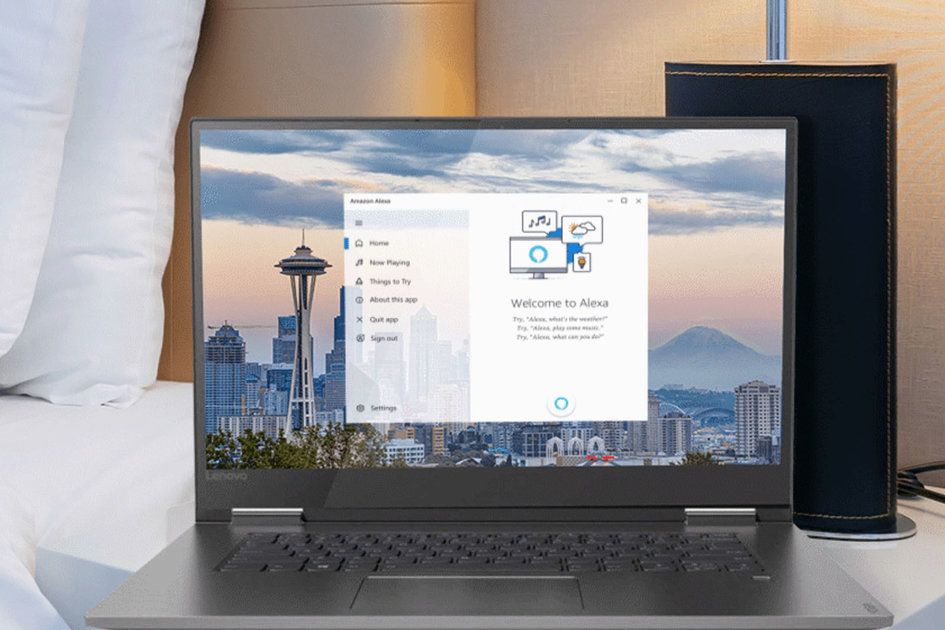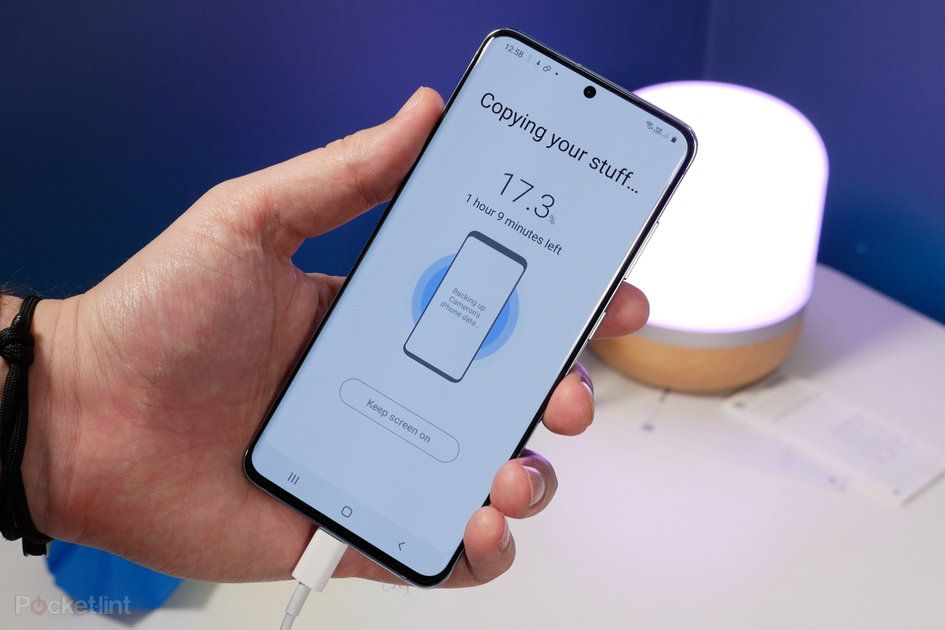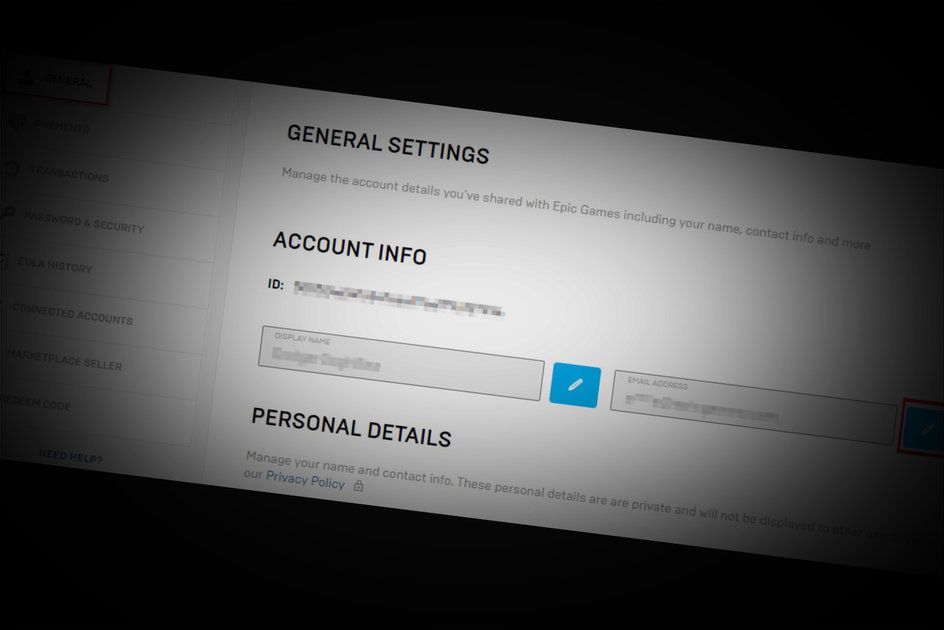Com s'utilitza la veu RTX de Nvidia per eliminar el soroll de fons dels vostres fluxos i videotrucades
Per què es pot confiar?- Si teniu l'equip adequat, podeu fer servir la potent tecnologia d'AI de Nvidia per eliminar el molest soroll de fons de trucades, gravacions i transmissions.
El 2020, Nvidia va llançar un connector conegut com Nvidia RTX Voice que funciona amb les targetes gràfiques RTX de la companyia per eliminar el soroll molest i distractor que, en cas contrari, seria captat pel micròfon. Més recentment, RTX Voice s'ha actualitzat per donar suport a les targetes gràfiques Nvidia GeForce GTX, Quadro o TITAN més antigues.
Ara podeu utilitzar aquesta aplicació per eliminar el soroll no desitjat de les vostres gravacions o transmissions en directe. Tant si això és el vostre so teclat mecànic de jocs o un fort soroll de fons ambiental, aparentment RTX Voice s’encarrega de tot.
- Els millors micròfons per a videotrucades, podcast i streaming
- Com començar a transmetre els vostres jocs: tot l'equip que necessiteu
Això ho mostra perfectament:
utilitzant Waze amb Android Auto
La tecnologia RTX Voice de Nvidia té un aspecte INCREINGBLE. Per fi puc tornar a utilitzar un micròfon d'escriptori amb el meu teclat mecànic. @Barnacules La prova amb el ventilador i el martell és tan impressionant https://t.co/ES7ELMiMQS pic.twitter.com/PCiA0DRcpW
- theGunrun (@theGunrun) 22 d’abril de 2020
Com s'utilitza la veu RTX
La configuració de RTX Voice és bastant senzilla. Tot i això, val la pena assenyalar algunes coses primer:
com es desinstal·len aplicacions al Mac
- Necessiteu una targeta gràfica Nvidia GTX o RTX
- Necessiteu els controladors Nvidia més recents (versió 410.18 o posterior)
- També heu d’executar Windows 10
- Si utilitzeu una targeta RTX, Nvidia recomana utilitzar-la Nvidia Broadcast en el seu lloc .
Si marqueu totes aquestes caselles, tindreu sort i l’altra bona notícia és que RTX Voice funciona amb multitud d’aplicacions, incloses:
- Discòrdia
- Zoom
- Fluix
- Skype
- Equips de Microsoft
- OBS Studio
- Twitch Studio
- Streamlabs OBS
- XSplit Gamecaster i Broadcaster
- I més
Obteniu les baixades
Per treure el màxim profit de RTX Voice, primer heu d'assegurar-vos que disposeu de els darrers controladors gràfics Nvidia per a la vostra GPU. Un cop descarregats i instal·lats, dirigiu-vos aquí per descarregar RTX Voice .
Un cop descarregat, instal·leu la veu RTX i passeu pel curt procés d’instal·lació. A continuació, veureu una finestra emergent per al tauler de control:
Nvidia
Obriu la configuració de so de Windows i comproveu que RTX Voice estigui seleccionat com a dispositiu predeterminat a Windows tant per a les opcions d’entrada com de sortida. A continuació, al tauler de control de veu Nvidia RTX, feu clic a cadascuna de les opcions d’entrada i sortida per seleccionar els vostres dispositius principals, en el nostre cas els auriculars Astro A50.
A continuació, marqueu a la casella situada sota el dispositiu d'entrada amb l'etiqueta 'elimina el soroll de fons del meu micròfon', cosa que permet que l'aplicació RTX Voice faci la seva màgia.
També hi ha una opció per eliminar el soroll de l’àudio entrant, tot i que Nvidia assenyala que això exercirà més pressió sobre el vostre sistema i potser no valdria la pena.
preguntes per fer diversió a la gent
Ús de RTX Voice a les aplicacions
Ara teniu configurat Nvidia RTX Voice a Windows, però per fer-lo funcionar correctament, cal que el configureu a les aplicacions que esteu pensant utilitzar també.
james bond daniel craig order
Majoritàriament, això és bastant senzill. Carregueu l'aplicació, bussegeu a la configuració i cerqueu la configuració de la veu i, a continuació, canvieu de manera que el valor per defecte sigui Nvidia RTX Voice en lloc del vostre dispositiu habitual.
Com s'utilitza la veu RTX en discòrdia
En Discòrdia , per utilitzar RTX Voice, simplement heu de seguir aquests passos:
- Carregueu Discord i feu clic a la roda dentada a la part inferior per introduir la configuració
- A continuació, feu clic a 'Veu i vídeo' a sota de la configuració de l'aplicació
- Trieu Nvidia RTX Voice al menú desplegable tant per al dispositiu d'entrada com per al dispositiu de sortida
- Desplaceu-vos una mica cap avall i feu clic per desactivar l'opció de reducció de soroll de Discord, ja que RTX Voice farà la feina

Com eliminar el soroll de fons a Zoom
Per sort, l’aplicació RTX Voice és increïblement flexible. Un cop instal·lat, podeu utilitzar-lo bàsicament amb qualsevol programari que tingueu instal·lat sempre que tingueu accés per canviar la configuració del micròfon.
Per a Zoom, tornem a utilitzar el micròfon virtual creat per RTX Voice en lloc del nostre dispositiu d'àudio predeterminat.

- Feu clic per obrir l'aplicació Zoom i iniciar la sessió
- Un cop carregada, feu clic a la icona de la roda dentada a la part superior dreta, sota el perfil
- Al menú de configuració, feu clic a Àudio
- Feu clic al menú desplegable de micròfon i altaveu i seleccioneu la veu Nvidia RTX als menús
- Tanqueu el menú i comenceu la trucada
Per obtenir més informació sobre com utilitzar RTX Voice, consulteu l’orientació oficial de Nvidia .