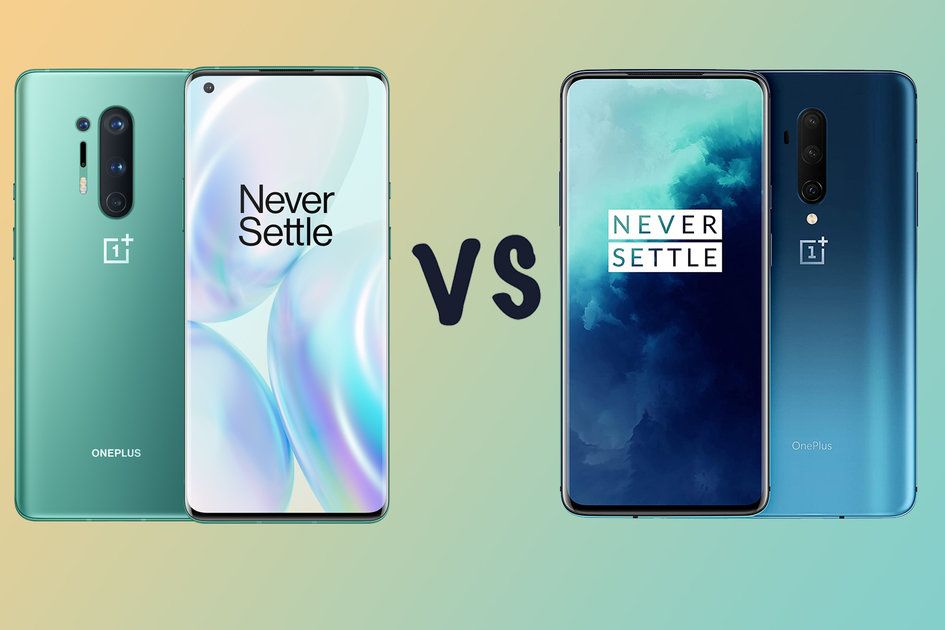Consells i trucs de Google Nest Hello: Aprofita a l'màxim el teu timbre amb vídeo Nest
Per què pot confiarAquesta pàgina ha estat traduïda utilitzant intel·ligència artificial i aprenentatge automàtic.
- Google Nest ofereix diversos productes dins la seva cartera de llars intel·ligents, inclòs el timbre amb vídeo Hello, que no només ofereix un gran disseny, sinó també algunes característiques excel·lents, com la detecció de rostres familiars.
Hem detallat els millors consells i trucs que hem trobat per ajudar-lo a aprofitar a el màxim seu timbre amb vídeo Nest Hello. Si té el Nest Learning Thermostat, també tenim alguns consells per això en una funció separada i també cobrim consells per a les Nest Cams .
esquirol_widget_142313

Consells i trucs d'ús de Nest Hello
Com contestar el timbre amb vídeo Nest Hello des de l'aplicació Nest
Rebràs una notificació quan algú toqui el timbre de la teva Nest Hello. A l'tocar la notificació, s'iniciarà l'aplicació Nest. Des d'aquí, pot pressionar la icona de l'micròfon a la part inferior de la pantalla per parlar amb la persona en la seva porta, o pot enviar una de les tres respostes ràpides predeterminades.
aplicació de videotrucades de WhatsApp per a Android
Lamentablement, actualment no és possible canviar les respostes ràpides.
Com parlar amb algú a través de Nest Hello si no ha pressionat el botó
Si algú ha trucat a la porta, en lloc de pressionar el timbre de la teva Nest Hello, encara pots parlar amb aquesta persona. Obriu l'aplicació Nest> Toc el feed de Nest Hello> Premeu Parlar en el centre en la part inferior de la pantalla de l'aplicació> Digui el que vulgui dir> Premeu Fet.
Com encendre o apagar la càmera Nest Hello ràpidament
Obriu l'aplicació Nest> Toc seva font d'Nest Hello> Toc un cop a la transmissió en viu sobre la línia de temps de Nest Hello> Toc l'engranatge de configuració a la part superior dreta de la pantalla> Enceneu / apagui la càmera.
Com encendre o apagar ràpidament el teu Nest Hello Indoor Chime
Obriu l'aplicació Nest> Toc seu feed de Nest Hello> Toc un cop a la transmissió en viu sobre la línia de temps de Nest Hello> Toc l'engranatge de configuració a la part superior dreta de la pantalla> Active / desactivi el timbre interior.
Com vincular el teu Nest Hello a Nest Hub
Obriu l'aplicació Google Home> Premeu Afegeix (+)> Premeu Configura dispositiu> Toc a Nous dispositius> Seguiu les instruccions i vinculi el seu compte.
Un cop vinculat, podrà veure la transmissió des de la seva Nest Hello en el seu Nest Hub (anteriorment Google Home Hub) quan algú pressioni el timbre, així com demanar-li a l'Auxiliar de Google que transmeti la vista des de la seva Nest Hello en qualsevol moment. .
Com registrar-se en Nest Aware
Nest Aware és la plataforma de subscripció de Nest, que ofereix accés a algunes de les funcions principals de Nest Hello. Sense ell, no rebrà alertes de rostres familiars, zones d'activitat, detecció de paquets o historial de vídeo d'esdeveniments i tampoc podrà compartir clips.
No obstant això, no pots registrar-te a Nest Aware a través de l'aplicació Nest. En el seu lloc, ha d'iniciar sessió al compte de Nest / Google a Google Store i administrar el seu subscripció des d'allà.

Consells i trucs per a les notificacions de Nest Hello
Com canviar el tipus de notificacions que rep del seu Nest Hello
Obriu l'aplicació Nest> Toc en la seva font d'Nest Hello> Toc un cop a la transmissió en viu sobre la línia de temps de Nest Hello> Toc en l'engranatge de configuració a la part superior dreta de la pantalla> Toc a Notificacions> Tipus de notificació> Seleccioneu notificació push o correu electrònic.
Com canviar quan rep notificacions de la seva Nest Hello
Obriu l'aplicació Nest> Toc en la seva font d'Nest Hello> Toc un cop a la transmissió en viu sobre la línia de temps de Nest Hello> Toc en l'engranatge de configuració a la part superior dreta de la pantalla> Toc a Notificacions> Toc en quan enviar> Seleccioneu No hi ha ningú a casa o Sempre.
Com canviar les notificacions que rep de la seva Nest Hello
Obriu l'aplicació Nest> Toc seva font d'Nest Hello> Toc un cop a la transmissió en viu sobre la línia de temps de Nest Hello> Toc l'engranatge de configuració a la part superior dreta de la pantalla> Toc Notificacions> En Activitat, toc el coses sobre les quals desitja rebre notificacions (persones, parcel·les, tots els altres moviments, so).
Com activar les alertes de so de la teva Nest Hello
Obriu l'aplicació Nest> Toc seva font d'Nest Hello> Toc un cop a la transmissió en viu sobre la línia de temps de Nest Hello> Toc l'engranatge de configuració a la part superior dreta de la pantalla> Toc Notificacions> So> Activa.
Quan està encès, el seu Nest Hello li avisarà quan escolti un soroll fort, com un vidre trencat, per exemple.
Com administrar les alertes de la teva zona d'activitat en Nest Hello
Obriu l'aplicació Nest> Toc seva font d'Nest Hello> Toc un cop a la transmissió en viu sobre la línia de temps de Nest Hello> Toc l'engranatge de configuració a la part superior dreta de la pantalla> Toc Notificacions> Toc una Zona d' activitat que han creat> Seleccioneu els tipus d'activitat sobre els quals desitja rebre notificacions.
Com crear una zona d'activitat personalitzada a Nest Hello
Obriu l'aplicació Nest> Toc seu feed de Nest Hello> Toc un cop a la transmissió en viu sobre la línia de temps de Nest Hello> Toc l'engranatge de configuració a la part superior dreta de la pantalla> Toc Zona d'activitat> Crear zona > Arrossegament cadascun cercle fins que hagi creat la zona que voleu> Toqueu la marca a la part superior dreta quan hagi acabat.
Com nomenar una zona d'activitat personalitzada a Nest Hello
Obriu l'aplicació Nest> Toc seu feed de Nest Hello> Toc un cop a la transmissió en viu sobre la línia de temps de Nest Hello> Toc l'engranatge de configuració a la part superior dreta de la pantalla> Toc Zona d'activitat> Feu clic a la zona que voleu canviar el nom> Toqueu el llapis al mig a la part superior de la pantalla> Introduïu un nom per a la zona personalitzada> Toqueu la marca de verificació a la part superior dreta.
Com eliminar una zona d'activitat personalitzada a Nest Hello
Obriu l'aplicació Nest> Toc seu feed de Nest Hello> Toc un cop a la transmissió en viu sobre la línia de temps de Nest Hello> Toc l'engranatge de configuració a la part superior dreta de la pantalla> Toc Zona d'activitat> Feu clic a la zona que desitja eliminar> Premeu el contenidor a la cantonada inferior dreta> Confirma la supressió.
Com configurar anuncis de visitants de Nest Hello en altaveus i pantalles habilitats per l'Auxiliar de Google
Obriu l'aplicació Nest> Toc en la seva font d'Nest Hello> Toc un cop a la transmissió en viu sobre la línia de temps de Nest Hello> Toc en l'engranatge de configuració a la part superior dreta de la pantalla> Toc a Anuncis dels clients > Alternar en anuncis de visitants> Continueu amb la configuració a través de l'aplicació Assistent de Google.
Si tens un compte de Nest Aware i una configuració de rostres familiars, 01:00 altaveu de l'Auxiliar de Google connectat anunciarà qui està a la porta, si és algú configurat en la teva biblioteca de rostres familiars. En cas contrari, simplement dirà 'Algú està a la porta'.

Consells i trucs generals de Nest Hello
Tria un contacte per accedir ràpidament a la crida des de l'aplicació Nest en cas d'emergència
Obriu l'aplicació Nest> Toc l'engranatge de configuració a la part superior dreta a la part superior de les transmissions de la seva càmera> Toc Contactes> Afegeix contacte> Trieu Cos de bombers local, Comissaria de policia local, Un altre> Escrigui el número de policia o bombers, o busqui el nombre en els seus contactes si seleccioneu altre.
Com activar No molestar a Nest Hello
No molestar a Nest Hello es diu Temps de silenci. Activa Quiet Time silenciarà el seu timbre interior i qualsevol anunci de visitants.
Obriu l'aplicació Nest> Toc seu feed de Nest Hello> Toc Temps de silenci a la cantonada inferior dreta de la pantalla> Feu lliscar entre 30 minuts, 60 minuts, 90 minuts, 2 hores o 3 hores> Premeu Establir una vegada que arribi a la hora desitjada vols que el teu Nest Hello es silenciï.
Com desactivar no molestar a Nest Hello
Obriu l'aplicació Nest> Toc seu feed de Nest Hello> Toc Quiet Time a la cantonada inferior dreta de la pantalla> Toc Atura.
Com programar el teu Nest Hello
Obriu l'aplicació Nest> Toc en la seva font d'Nest Hello> Toc un cop a la transmissió en viu per sobre de la línia de temps de Nest Hello> Toc en l'engranatge de configuració a la part superior dreta de la pantalla> Toc en Programació > Alternar en Programació> Toc a cada dia per establir un horari específic de quan desitja que Nest Hello gravi.
Nota: No fem servir la funció de programació ja que ens agrada que Hello estigui encès tot el temps, monitoritzant el front de casa nostra. Establir un horari vol dir que hi haurà moments en què el Nest Hello estarà apagat i no gravarà.
Com activar o desactivar l'Auxiliar A casa / Absent de Nest per Nest Hello
Obriu l'aplicació Nest> Toc seu feed de Nest Hello> Toc un cop a la transmissió en viu sobre la línia de temps de Nest Hello> Toc l'engranatge de configuració a la part superior dreta de la pantalla> Toc Assistent A casa / Absent> Activar o desactivar.
Quan està encès, Nest Hello farà servir la ubicació del seu telèfon per encendre quan surti i apagar novament quan torni a casa. A l'igual que la funció de programació, tenim això desactivat ja que ens agrada tenir el nostre Nest Hello gravant permanentment. Les millors ofertes d'Amazon Echo per a juliol de 2021 perDan Grabham· 31 agost 2021
Com encendre o apagar el llum d'estat al teu Nest Hello
Obriu l'aplicació Nest> Toc seva font d'Nest Hello> Toc un cop a la transmissió en viu sobre la línia de temps de Nest Hello> Toc l'engranatge de configuració a la part superior dreta de la pantalla> Desplaceu-vos cap avall fins Llum d'estat a Opcions de dispositiu.
Des d'aquí, pot activar o desactivar si voleu que es mostri una llum verda fixa quan el Nest Hello està capturant vídeo.
També pot activar o desactivar si voleu que la llum d'estat parpellegi en verd quan algú està veient el vídeo.
Com encendre o apagar el micròfon del teu Nest Hello
Obriu l'aplicació Nest> Toc seva font d'Nest Hello> Toc un cop a la transmissió en viu sobre la línia de temps de Nest Hello> Toc l'engranatge de configuració a la part superior dreta de la pantalla> Desplaceu-vos cap avall fins Micròfon a Opcions de el dispositiu.
Des d'aquí, pot encendre o apagar el micròfon, però val la pena assenyalar que si l'apaga, deshabilitarà la transmissió d'àudio i la gravació d'àudio. També és possible activar o desactivar la gravació d'àudio per separat. Quan estigui apagat, podrà seguir escoltant en viu, però no apareixeran alertes de so.
Com fer-li saber a la gent que estàs a punt de parlar
Hi ha una opció de to per parlar i escoltar que farà sonar una timbre perquè la gent sàpiga que està a punt de parlar.
Obriu l'aplicació Nest> Toc seva font d'Nest Hello> Toc un cop a la transmissió en viu sobre la línia de temps de Nest Hello> Toc l'engranatge de configuració a la part superior dreta de la pantalla> Desplaceu-vos cap avall per Parlar i escoltar to> Activa.
Com canviar la durada de l'timbre del teu Nest Hello
Obriu l'aplicació Nest> Toc seu feed de Nest Hello> Toc un cop a la transmissió en viu sobre la línia de temps de Nest Hello> Toc l'engranatge de configuració a la part superior dreta de la pantalla> Desplaceu-vos cap avall fins Durada de l'timbre a Opcions de dispositiu.
Si té un timbre electrònic, pot triar establir la durada de l'timbre entre 1 segon i 10 segons. Tenim el nostre configurat en 3 segons.
Com canviar l'idioma que parla el teu Nest Hello
Obriu l'aplicació Nest> Toc seva font d'Nest Hello> Toc un cop a la transmissió en viu sobre la línia de temps de Nest Hello> Toc l'engranatge de configuració a la part superior dreta de la pantalla> Desplaceu-vos cap avall fins Idioma parlat en opcions de el dispositiu> Seleccionar l'idioma que vols que faci servir el teu Nest Hello quan obres la porta des de l'aplicació amb una de les respostes ràpides de el timbre.
imatges d’estrangers de la vida real
Com canviar la ubicació de la teva Nest Hello
Obriu l'aplicació Nest> Toc seva font d'Nest Hello> Toc un cop a la transmissió en viu sobre la línia de temps de Nest Hello> Toc l'engranatge de configuració a la part superior dreta de la pantalla> Desplaceu-vos cap avall fins a On a la secció Sobre> Toqueu a la ubicació actual> Establir la nova ubicació de la seva Nest Hello.
Com treure Nest Hello del seu compte Nest
Obriu l'aplicació Nest> Toc seva font d'Nest Hello> Toc un cop a la transmissió en viu sobre la línia de temps de Nest Hello> Toc l'engranatge de configuració a la part superior dreta de la pantalla> Desplaceu-vos cap avall fins Eliminar càmera> Confirma eliminar.
També haurà cancel·lar manualment el subscripció a Nest Aware per Nest Hello.
Canvi de la configuració de Wi-Fi a la seva Nest Hello
Obriu l'aplicació Nest> Toc seu feed de Nest Hello> Toc un cop a la transmissió en viu sobre la línia de temps de Nest Hello> Toc l'engranatge de configuració a la part superior dreta de la pantalla> Toc a la connexió Wi-Fi > Inici> Seguiu les instruccions.

Consells i trucs de vídeo d'Nest Hello
Com veure el teu historial de vídeo en Nest Hello
Obriu l'aplicació Nest> Toc seu feed de Nest Hello> Toc la icona de calendari a la cantonada inferior esquerra. Això us mostrarà 30 o 60 dies d'historial d'esdeveniments, segons la seva subscripció a Nest. Si té Nest Aware Plus, també veurà 10 dies d'historial de vídeo complet.
Com filtrar esdeveniments en la cronologia de Nest Hello
Obriu l'aplicació Nest> Toc seu feed de Nest Hello> Toc les línies horitzontals a la part superior de la línia de temps> Seleccioneu els tipus d'esdeveniments que desitja que apareguin en la seva línia de temps> Fet.
Com veure una descripció general ràpida del que va succeir en el teu Nest Hello
Obriu l'aplicació Nest> Toc seu feed de Nest Hello> Toc les línies verticals a la part superior de la seva línia de temps> Desplaceu-vos per veure una descripció general ràpida dels esdeveniments principals que han succeït davant del seu Nest Hello.
Com guardar un esdeveniment a la línia de temps de Nest Hello en el rodet de la teva càmera
Obriu l'aplicació Nest> Toc seu feed de Nest Hello> Toc l'esdeveniment que voleu desar dins de la seva línia de temps de Nest Hello> Toc Nou clip a la part inferior de la pantalla> Desa en el rodet de la càmera.
Com compartir un esdeveniment de la línia de temps de Nest Hello
Obriu l'aplicació Nest> Toc seu feed de Nest Hello> Toc l'esdeveniment que voleu desar dins de la seva línia de temps de Nest Hello> Toc Nou clip a la part inferior de la pantalla> Compartir enllaç> Escolliu el mètode per compartir.
Com eliminar l'historial de vídeo de Nest Hello
Obriu l'aplicació Nest> Toc seu feed de Nest Hello> Toc un cop a la transmissió en viu sobre la línia de temps de Nest Hello> Toc l'engranatge de configuració a la part superior dreta de la pantalla> Desplaceu-vos cap avall fins a la part inferior on veurà Elimina dades de vídeo> Toc Elimina dades.
Com canviar la qualitat de vídeo del teu Nest Hello i l'impacte de les dades
Obriu l'aplicació Nest> Toc seva font d'Nest Hello> Toc un cop a la transmissió en viu sobre la línia de temps de Nest Hello> Toc l'engranatge de configuració a la part superior dreta de la pantalla> Desplaceu-vos cap avall fins Qualitat i ample de banda dins de la secció vídeo> Establir la qualitat de vídeo d'Nest Hello a Baixa, Automàtica o Alta.
Nest diu que Hello farà tot el possible per utilitzar només 120 GB per mes quan estigui en manera automàtica. Quan la qualitat de l'video s'estableix en alta, Nest afirma que Hello intentarà usar només 300 GB per mes, mentre que en baixa, apunta 30GB per mes.
Com activar o desactivar la visió nocturna
La visió nocturna s'activarà automàticament per omissió a Nest Hello, encara que pots canviar-la perquè estigui sempre encesa o apagada.
Obriu l'aplicació Nest> Toc seu feed de Nest Hello> Toc un cop a la transmissió en viu sobre la línia de temps de Nest Hello> Toc l'engranatge de configuració a la part superior dreta de la pantalla> Desplaceu-vos cap avall fins Visió nocturna dins de la secció Vídeo> Seleccioneu Desactivat, Auto o Sempre encès.

Consells i trucs per cares conegudes de Nest Hello
Com ensenyar-li a la teva Nest Hello a qui coneixes
Obriu l'aplicació Nest> Toc seu feed de Nest Hello> Toc Persones a la part inferior de la pantalla. L'aplicació Nest mostrarà les persones noves que ha vist i se li demanarà que confirmi si coneix la persona o no.
Si seleccioneu sí, la cara de les persones a les que digui que sí a la secció 'Veure a qui ja coneix la seva càmera' de la pestanya Persones.
Sabrà si hi ha noves persones per confirmar gràcies a un petit punt de notificació blau que apareixerà a la cantonada superior dreta de la icona de la pestanya Persones a la part inferior de la pantalla.
Com veure a les persones que coneix el teu Nest Hello
Obriu l'aplicació Nest> Toc seu feed de Nest Hello> Toc Persones a la part inferior de la pantalla. Si no es veuen cares noves, apareixerà una pantalla que diu: 'Les seves càmeres no han vist ningú nou encara. Una vegada que ho hagin fet, torneu a aquesta pantalla per classificar-'.
Aquesta pantalla també apareix després d'haver-li dit a Nest si coneix o no coneix cares noves que hagi vist.
Una oració en blau sota diu: 'Vegi a qui ja coneix la seva càmera'. Feu clic a això per anar a la secció de cares conegudes.
gratis prefereixes preguntes
Com editar imatges dins d'una biblioteca de cares conegudes a Nest Hello
Obriu l'aplicació Nest> Toc seu feed de Nest Hello> Toc Persones a la part inferior de la pantalla> Toc Veure a qui ja coneix la seva càmera> Toqueu la cara familiar de la que voleu editar la biblioteca d'imatges> Premeu Seleccionar a la cantonada superior dreta de la pantalla> Selecciona les imatges que desitja eliminar> Premeu eliminar per esborrar-les de la biblioteca.
Com crear i nomenar un perfil de rostre familiar a Nest Hello
Obriu l'aplicació Nest> Toc seu feed de Nest Hello> Toc Persones a la part inferior de la pantalla> Toc Veure a qui ja coneix la seva càmera> Toc Marcar a la part superior dreta de la pantalla> Selecciona totes les imatges de la persona perfil que voleu crear> Seleccioneu Combinar> Toc Combinar novament.
Per nomenar aquesta cara familiar: Toqueu la miniatura quadrada de les imatges de la persona per a la que voleu crear un perfil> Toc Nom> Escriu el teu nom o com voleu anomenar> Premeu Retorn.
Com canviar el nom d'una cara coneguda a Nest Hello
Obriu l'aplicació Nest> Toc seu feed de Nest Hello> Toc Persones a la part inferior de la pantalla> Toc Veure a qui ja coneix la seva càmera> Toqueu la miniatura quadrada de la cara familiar que vol canviar de nom> Toc Nom> Escrigui el nou nom a què vol cridar> Premeu Retorn.
Com afegir imatges a una cara familiar a Nest Hello
Cada vegada que Nest Hello veu a una persona, millora el seu reconeixement, encara que de tant en tant has d'ajudar confirmant que una imatge ha d'estar dins de l'perfil d'una cara coneguda. Per fusionar una imatge de la mateixa persona en el seu perfil, seguiu els passos a continuació:
Obriu l'aplicació Nest> Toc seu feed de Nest Hello> Toc Persones a la part inferior de la pantalla> Toc Veure a qui ja coneix la seva càmera> Premeu Marcar a la part superior dreta de la pantalla> Selecciona les imatges que voleu afegir a una cara coneguda i la cara familiar en si> Seleccioneu Fusiona> Toc Fusionar de nou.
Com suprimir un perfil de rostre conegut a Nest Hello
Obriu l'aplicació Nest> Toc seu feed de Nest Hello> Toc Persones a la part inferior de la pantalla> Toc Veure a qui ja coneix la seva càmera> Toqueu la miniatura quadrada de la cara familiar que desitja eliminar> Toc Oblidar aquesta cara> Toca Eliminar .
Com desactivar la detecció de cares conegudes a Nest Hello
Obriu l'aplicació Nest> Toc seu feed de Nest Hello> Toc Persones a la part inferior de la pantalla> Toc Veure a qui ja coneix la seva càmera> Toc Detecció de rostres familiars> Toqueu la ubicació de Nest Hello per convertir un rostre familiar detecció desactivada .