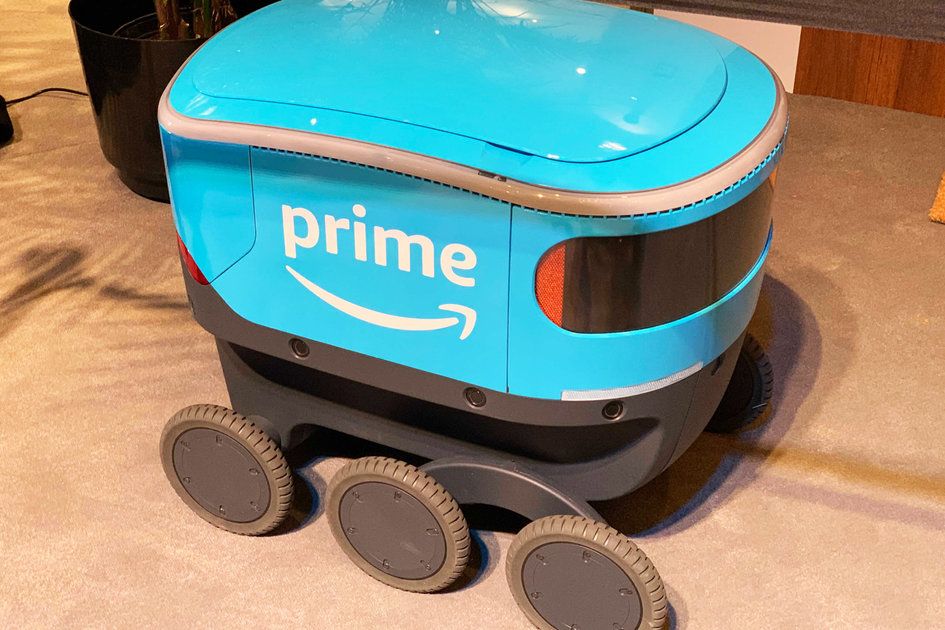Consells i trucs per a Chromebook: treure el màxim partit al vostre equip Chrome OS
Per què es pot confiar?- Google va anunciar a principis de maig que disposava d'una gamma completament nova de Chromebooks amb tecnologia Intel a les obres de Lenovo, Asus, Dell, Acer, Toshiba, HP i LG. Estan llestos per llançar-se també aquest any, és a dir, és probable que hi hagi molts més usuaris de Chrome OS al món.
Quan Google va llançar el seu sistema operatiu basat en Linux fa uns anys, la majoria de la gent va quedar impressionada per la idea que un ordinador només es podia desfer de l’escriptori i centrar-se únicament en el navegador. Al principi, el sistema operatiu Chrome és un sistema senzill d’aprendre i d’utilitzar. Malauradament, això permet a molta gent suposar que no és prou robust per als usuaris avançats. Però demana diferències.
Hi ha nombrosos consells, trucs, dreceres de teclat, aplicacions web, extensions i complements que podeu utilitzar en aquest moment per treure el màxim profit de la vostra màquina Chrome OS i fer-la tan resistent i rica en funcions com un Mac o Ordinador Windows. Bé, potser no és tan gruixut. Però força a prop.
Seguiu llegint per obtenir més informació.
LLEGIR: Google distribueix la nova línia de Chromebook amb tecnologia Intel de Lenovo, Asus i altres
Consells, trucs i dreceres de teclat
Guies de Chromebook: Google ofereix una gran oferta pàgina de recursos i guia completa que detalla els conceptes bàsics per començar a utilitzar Chromebook. També hi ha un útil Centre d'ajuda de Chromebook . us recomana que navegueu pels suggeriments de Google i que us familiaritzeu amb Chrome OS abans de passar als nostres consells, trucs i dreceres de teclat.
Pàgina de configuració: Heu de visitar la pàgina Configuració per veure i canviar absolutament qualsevol configuració del Chromebook, des d'usuaris del compte i accessibilitat fins a extensions i historial. Simplement aneu a l'extrem inferior dret de la pantalla i feu clic a l'àrea d'estat i seleccioneu Configuració per mostrar la pàgina Configuració. A continuació, podeu cercar coses específiques mitjançant la barra de cerca que hi ha a l'extrem superior dret de la pàgina Configuració.
Actualització: la versió 37 de Chrome OS ara obre la pàgina Configuració com una finestra que podeu tancar, minimitzar, ampliar, moure, etc.
Gestiona els usuaris: Visiteu la configuració per gestionar qui pot iniciar la sessió al vostre equip. Desplaceu-vos cap avall fins a la secció Usuaris i feu clic a 'Gestiona altres usuaris', on podreu afegir usuaris, activar la navegació de convidats, habilitar usuaris supervisats, mostrar noms i fotos dels usuaris a la pantalla d'inici de sessió i restringir els usuaris. Chrome OS també admet els inicis de sessió de diversos usuaris.
Opcions d’accessibilitat: Per veure les opcions d’accessibilitat, escriviu chrome: // settings / search # accessibility a la barra d’URL del navegador o simplement visiteu la pàgina Configuració i cerqueu l’accessibilitat. Llavors tindreu l’oportunitat d’activar els comentaris parlats de Chromevox, l’arrossegament de tocs, el teclat en pantalla i molt més.
Dades del sistema: Per veure què passa sota el capó del vostre Chromebook, com ara detalls complexos de programari i maquinari, escriviu chrome: // system a la barra d’URL del navegador. A continuació, s’obrirà una pàgina amb moltes dades: des de l’ús de memòria per a cada pestanya del navegador fins a la intensitat del senyal per a la vostra connexió Wi-Fi i molt més.
Restabliment de fàbrica: Podeu esborrar totes les dades d’usuari locals emmagatzemades al Chromebook restablint-les a l’estat de fàbrica original. Aquest procés també es coneix com Powerwash. Haureu d’anar a la pàgina Configuració i fer clic a Mostra la configuració avançada a la part inferior de la pàgina. Cerqueu la secció 'Powerwash', feu clic a Restableix i, finalment, seleccioneu Reinicia. També podeu restablir el Chromebook des de la pantalla d'inici de sessió. Simplement premeu Ctrl + Alt + Maj + R i seleccioneu Reinicia.
Obriu el llançador d'aplicacions de Chrome: Totes les vostres aplicacions web s’organitzen en una quadrícula en forma de miniatura. Per veure aquesta quadrícula, feu clic a la icona de la quadrícula que hi ha a l'extrem inferior esquerre del full. S'obrirà un menú; és el llançador. A continuació, podeu lliscar el ratolí sobre el trackpad per examinar totes les aplicacions web instal·lades al Chromebook.
Reorganitzar les aplicacions web a Launcher: Després d’instal·lar una aplicació web, podeu reordenar l’ordre en què apareix al menú d’aplicacions de Chrome. Simplement feu clic a l'aplicació web i mantingueu premut. En aquest moment, podeu arrossegar cap a l'esquerra o cap a la dreta per canviar la posició de l'aplicació web.
Desinstal·leu les aplicacions web: Per desinstal·lar i eliminar completament una aplicació web del Chromebook, feu clic amb el botó dret a l'aplicació web del menú d'aplicacions de Chrome i seleccioneu Desinstal·la.
Cerqueu aplicacions web: Podeu cercar aplicacions web instal·lades obrint el llançador d'aplicacions de Chrome i utilitzant la barra de cerca que hi ha a la part superior del menú d'aplicacions. No només mostra resultats per a aplicacions web instal·lades localment, sinó també resultats relacionats a la Cerca de Google i a Chrome Web Store.
Obriu l'aplicació web en una finestra independent: La majoria d’aplicacions web s’obren de manera predeterminada al navegador com a pàgina web. Però podeu obrir-los en una finestra independent i fer que semblin una aplicació real. Només cal que mantingueu premuda la tecla Maj i feu clic a qualsevol aplicació del menú d'aplicacions de Chrome. També podeu fer clic amb el botó dret a la majoria d’aplicacions web del Launcher per canviar la manera d’obrir-les per defecte (pantalla completa, pestanya nova, finestra nova, etc.).
Fixa les aplicacions web al prestatge: Per accedir fàcilment a una aplicació web, podeu fixar-la al prestatge de la part inferior de la pantalla. Tot el que heu de fer és fer clic amb el botó dret sobre una aplicació web al menú d'aplicacions i seleccionar Fixar al prestatge.
Amaga automàticament el prestatge: Mac OS X us permet amagar automàticament el moll. És una característica força divertida que, segons sembla, amagarà el prestatge fins que passeu per sobre de les zones del prestatge. Però sabíeu que podríeu fer el mateix amb el vostre prestatge de Chrome? Simplement feu clic amb el botó dret al prestatge i seleccioneu Amaga automàticament el prestatge.
Reorganitzar les aplicacions web fixades: Un cop fixada una aplicació web, podeu reordenar l'ordre en què apareix al prestatge. Simplement feu clic a l'aplicació web fixada i mantingueu premuda. En aquest moment, podeu arrossegar cap a l'esquerra o cap a la dreta per canviar la posició de l'aplicació web.
Obrir aplicacions web fixades: Només podeu fer clic a qualsevol aplicació del menú d'aplicacions o fixar-la al prestatge per obrir-la ràpidament ... o podeu fer-vos passar de moda i fer servir una drecera de teclat. Premeu Alt + (Nombre). Number significa la posició de l'aplicació al prestatge. Per exemple, si voleu obrir l'aplicació Chrome Web Store i és la primera aplicació situada al vostre prestatge, premeu Alt + 1. A continuació, s’obrirà Chrome Web Store. Si és la segona aplicació del prestatge, premeu Alt + 2, etc.
Obre el Gestor de fitxers: Per veure totes les vostres unitats locals, Google Drive, carpeta Baixades, fitxers, etc., haureu d'obrir el Gestor de fitxers. És l’aplicació web Files que es troba al vostre llançador d’aplicacions de Chrome. També podeu accedir a l’aplicació web Fitxers prement Maj + Alt + M.
Obre una nova finestra del Gestor de fitxers: Per si voleu veure dues o diverses finestres del Gestor de fitxers alhora (pot ser útil quan moveu fitxers entre carpetes i unitats), feu clic a la icona d'engranatge a l'extrem superior dret del Gestor de fitxers i seleccioneu Finestra nova. També podeu prémer Ctrl + N.
Canvia la visualització del gestor de fitxers: Podeu veure els fitxers i les carpetes en un mode de quadrícula en forma de miniatura o en un mode de llista. Aneu a la icona d'engranatge que hi ha a l'extrem superior dret del gestor de fitxers per alternar entre els dos modes de visualització.
Navegueu pel gestor de fitxers: Per canviar fàcilment entre les unitats i la carpeta de baixada al Gestor de fitxers, hi ha tres dreceres de teclat disponibles. Ctrl + 1 canvia a Google Drive. Ctrl + 2 canvia a Baixades. Ctrl + 3 canvia a la unitat USB. I ja està.
Crea una carpeta nova: Hi ha dues maneres de crear una carpeta nova. El primer és obrir el Gestor de fitxers i prémer Ctrl + E. També podeu fer clic a la icona d'engranatge a l'extrem superior dret del gestor de fitxers i seleccionar carpeta nova.
Centre de notificacions obert: Chrome OS té un centre de notificacions a l'estil de Google Now. Per obrir-lo (només funciona quan teniu notificacions per veure), premeu Alt + Maj + N. També podeu obrir-lo fent clic al botó Centre de notificacions. Apareixerà al costat de l'àrea d'estat del prestatge quan tingueu notificacions.
Gestiona les notificacions: Per controlar quines aplicacions web envien les notificacions al vostre centre de notificacions, haureu d'obrir el centre de notificacions i fer clic a la icona d'engranatge que hi ha a l'extrem inferior dret. A continuació, apareixerà un quadre de diàleg amb opcions per habilitar o desactivar les notificacions de totes les aplicacions web instal·lades.
Esborra totes les notificacions: Per lliscar totes les notificacions i eliminar temporalment el botó del Centre de notificacions del prestatge, feu clic a aquest botó i, a continuació, seleccioneu la icona central a la part inferior del Centre de notificacions. El botó té tres línies per nivells. Un cop fet clic, les notificacions es completaran.
Silencia totes les alertes: Voleu pau silenciosa durant una hora sense interrupcions? Simplement silencieu totes les alertes de notificació al Centre de notificacions. Aneu al Centre de notificacions i seleccioneu la icona de campana ratllada a la part inferior.
Gestiona les extensions: Feu clic amb el botó dret a qualsevol icona d'extensió (al costat de la barra d'URL de Chrome) per veure les opcions per gestionar aquesta extensió, així com eliminar-la o amagar-la. També podeu anar a la pàgina Configuració i fer clic a Extensions al menú de la dreta per veure les opcions per habilitar o suprimir totes les extensions instal·lades.
Reorganitzar les extensions a Chrome: Després d'instal·lar una extensió, podeu reordenar l'ordre en què apareix al costat de la barra d'URL de Chrome. Simplement feu clic a l'extensió i mantingueu premut. En aquest moment, podeu arrossegar cap a l'esquerra o cap a la dreta per canviar la posició de l'aplicació web.
Veure espai lliure a la unitat local: Per veure la quantitat d'espai lliure que us queda al disc dur o SDD local, escriviu chrome: // quota-internals / a la barra d'URL del navegador. També podeu fer clic a la icona d'engranatge de l'aplicació Fitxers per veure l'espai restant (que apareix a la part inferior).
Bloqueja la pantalla: Voleu tancar la sessió ràpidament del compte de Chromebook però no voleu sortir de les pestanyes obertes i de les aplicacions web? Premeu Ctrl + Maj + L.
Canviar la posició del prestatge: Podeu moure el prestatge a la part inferior del Chromebook. Simplement feu clic amb el botó dret al prestatge, seleccioneu Posició del prestatge i designeu la posició (esquerra, inferior o dreta).
Cerca la tecla de bloqueig de majúscules: Falta la tradicional tecla de bloqueig de majúscules? Premeu Alt + Cerca.
Configura la clau de cerca: Si voleu tenir una tecla de bloqueig de majúscules permanent al teclat o simplement voleu que la tecla de cerca realitzi una altra funció de manera predeterminada, aneu a la pàgina Configuració i cerqueu Configuració del teclat mitjançant la barra de cerca. Feu clic al botó Configuració del teclat per mostrar un quadre de diàleg rellevant, feu clic al menú desplegable Cerca i, finalment, configureu la tecla Cerca a perquè funcioni com Alt, Ctrl, Bloqueig de majúscules, etc.
Feu una captura de pantalla : Captureu una imatge de tota la pantalla prement Ctrl + (Imprimir pantalla). La tecla de pantalla d'impressió sol ser la sisena tecla de l'esquerra i té un símbol de quadrat al costat de dues línies. Més endavant apareixerà una finestra amb opcions per veure la captura de pantalla i copiar-la al porta-retalls.
Feu una captura de pantalla parcial: Captureu una àrea específica de la pantalla prement Ctrl + Maj + (Imprimir pantalla). Aleshores podreu arrossegar el cursor per formar un quadre al voltant de la zona de la pantalla que vulgueu capturar. Més endavant apareixerà una finestra amb opcions per veure la captura de pantalla i copiar-la al porta-retalls.
Edició ràpida de fotos: Quan visualitzeu una imatge des del Gestor de fitxers (feu doble toc sobre el fitxer d’imatges per obrir-la des del Gestor de fitxers), podeu prémer E per mostrar ràpidament un editor d’imatges incorporat i eines bàsiques d’edició.
Personalitzar i controlar Chrome: Si voleu gestionar els marcadors, imprimir una pàgina, fer zoom, obrir una finestra en mode icognito, etc., aneu a l'extrem superior dret del navegador. Veureu una icona que té tres línies apilades les unes sobre les altres. Feu clic a la icona per veure les opcions de control de Chrome.
Navega en privat: Per als moments en què vulgueu navegar pel web sense que Chrome desi certa informació, podeu utilitzar el mode d’incògnit. Premeu Ctrl + Maj + N. També podeu prémer Ctrl + Maj + N per obrir una finestra normal del navegador.
Canvia el motor de cerca predeterminat: Us recomanem que utilitzeu Google com a motor de cerca si teniu un Chromebook, tot i que podeu utilitzar Yahoo, Bing, Ask o AOL. Tot el que heu de fer és anar a la pàgina Configuració, desplaçar-vos cap avall fins a Cerca i seleccionar el menú desplegable de Google. A continuació, veureu altres opcions.
Canvia la ubicació de la baixada: De manera predeterminada, teniu una carpeta de descàrregues, però encara podeu canviar on voleu anar els fitxers descarregats. Només cal que designeu la ubicació i especifiqueu si voleu que Chrome us demani on desar cada fitxer abans de descarregar-lo. Podeu fer tot això a la pàgina Configuració. Haureu de fer clic a Configuració avançada a la part inferior i, a continuació, trobar la secció de descàrregues de totes les opcions disponibles.
Accedeix al gestor de marcadors: Premeu Ctrl + Maj + O per accedir al gestor de marcadors al navegador Chrome. Aquesta pàgina us permetrà moure adreces d'interès fàcilment, crear carpetes i organitzar totes les vostres pàgines preferides.
Addició de marcadors: Per afegir un marcador per a una pàgina actual, premeu Ctrl + Maj + D. També podeu fer clic amb el botó dret a la barra d’adreces d'interès per veure les opcions.
Elimina les dades de navegació: Per suprimir l'historial de navegació, l'historial de descàrregues, la memòria cau, les galetes i tot aquest jazz, ja sigui des del començament dels temps o des de l'última hora, aneu a la pàgina Configuració. Desplaceu-vos cap avall i feu clic a Configuració avançada a la part inferior. Cerqueu la secció Privadesa i seleccioneu Esborra les dades de navegació.
Deseu pàgines per llegir-les fora de línia: Podeu accedir i llegir una pàgina web amb el vostre Chromebook després que Internet s’apagui. Només heu de fer clic a la pàgina i prémer Ctrl + S. Apareixerà un quadre de diàleg que us demanarà que deseu la pàgina en una de les vostres unitats. Un cop fet, feu clic al fitxer desat per obrir-lo i continueu llegint. Simples.
Minimitza les finestres: Premeu Ctrl + M una vegada per minimitzar la finestra actual. Continueu pressionant la combinació de dreceres per minimitzar totes les finestres obertes fins que no vegeu l'escriptori.
Veure l'historial de navegació de Chrome: Hi ha diverses maneres de veure tots els llocs que heu visitat recentment. Podeu anar a la pàgina Configuració i seleccionar Historial al menú de la dreta, o bé premeu Ctrl + H.
Canvia el fons de pantalla: Hi ha algunes maneres de canviar el fons de pantalla, però el més fàcil és fer clic amb el botó dret a l'escriptori i seleccionar Definir fons de pantalla. Apareixerà un quadre de diàleg amb opcions per canviar el fons de pantalla.
Canvia el tema de Chrome: El navegador Chrome us permet canviar la imatge de fons, la transparència i el tipus de lletra, entre altres coses. Només cal que obriu la pàgina Configuració, desplaceu-vos cap avall fins a Aspecte i seleccioneu Obtén temes. Chrome Web Store s’obrirà amb un munt de temes per triar.
Canvia la imatge del compte: La imatge que apareix al vostre compte d'usuari i a l'àrea d'estat del prestatge es pot canviar fàcilment. Aneu a la pàgina Configuració i desplaceu-vos cap avall fins a Usuaris. Feu clic a la imatge i seleccioneu Canvia. A continuació, veureu opcions per canviar la imatge del compte.
Apagar: Premeu el botó d'engegada per apagar completament l'ordinador. També podeu anar a la zona d’estat del prestatge i fer clic a la icona d’alimentació.
Reinici en fred: Apagueu l'ordinador bruscament prement Actualitza + Alimentació.
Reinicia: Reinicieu l'ordinador prement Ctrl + Maj + Q (dues vegades, per confirmació).
Rotllo de barril: Voleu que el vostre aparador faci un rotlle de barrils? Premeu Ctrl + Alt + Maj + Actualitza.
Gira la pantalla de Chrome OS: Voleu provar el mode retrat o girar la pantalla per la pantalla? Premeu Ctrl + Maj + Actualitza.
Accediu a la biblioteca d'iTunes al Chromebook: Veure El vídeo de Google per obtenir una guia pas a pas fàcil.
Reprodueix vídeo local a la televisió: Per reproduir els vostres vídeos locals, obriu el navegador Chrome i premeu Ctrl + O al teclat. A continuació, aneu al vídeo que vulgueu reproduir. Podeu seleccionar fitxers de la vostra unitat local, unitat externa connectada i fins i tot ubicacions de xarxa.
(Nota: haureu de comprar un dongle Chromecast, connectar-lo a un televisor i instal·lar l'extensió Chromecast complementària al Chromebook. Un cop fet tot això, podeu fer servir la drecera de teclat anterior per transmetre vídeos de manera instantània des de l'ordinador). a la pantalla gran.)
Aconseguir ajuda: Si necessiteu encara més consells i ajuda, sempre podeu utilitzar el Centre d'ajuda integrat del Chromebook. Feu clic a l'àrea d'estat del prestatge i seleccioneu la icona del signe d'interrogació a la part inferior. Aleshores s’obrirà el Centre d’ajuda.
Enviar comentaris: Si voleu enviar un informe de comentaris detallat a Google, amb una captura de pantalla generada automàticament, premeu Alt + F (junts) i, a continuació, escriviu R i E. Apareixerà un menú que us permetrà descriure el que va passar o donar comentaris. Podeu incloure un URL, una adreça de correu electrònic i fins i tot un fitxer adjunt. L’informe inclourà, a més, qualsevol informació i mètriques del sistema ... tot el que heu de fer és aprovar-lo i enviar-lo
Aplicacions web, extensions i complements
Photoshop: No hi ha cap aplicació oficial de Photoshop a Chrome Web Store, però hi ha moltes alternatives d’edició de fotos. Editor Pixlr , per exemple, és pràcticament un esborrany gratuït de Photoshop per al navegador. Podeu crear capes, utilitzar totes les eines i filtres familiars de Photoshop, incloses correccions d’edició estàndard, com ara la reducció d’ulls vermells, el retallat i la cicatrització de punts, i podeu fer coses més importants com jugar amb saturació, nivells, brillantor, etc. Fins i tot podeu obrir fitxers PSD i copiar i enganxar del porta-retalls.
Edició de vídeo: Malauradament, no hi ha cap eliminació d'Adobe Premiere a Chrome Web Store. Però hi ha editors d'aplicacions web gratuïts disponibles, com ara WeVideo . Ofereix tres modes d'edició i compartició social, així com la possibilitat d'arrossegar i deixar anar fitxers multimèdia, retallar clips, introduir text, afegir efectes, gravar veu en off, etc. Magisto .
Gestió de fotografies: Per desbloquejar la veritable potència d'un Chromebook, realment heu de provar tot l'ecosistema d'aplicacions web Chrome OS de Google. El Fotos de Google+ l'aplicació, per exemple, és gratuïta i fa que totes les fotos es facin una còpia de seguretat a Google+ (podeu establir àlbums i fotos a públics o privats). Tot s’organitza automàticament i també es pot compartir. Però això no és tot ... quan esteu fora de línia, encara podeu veure les fotos més recents.
Treballar amb PDF: No falten aplicacions i extensions web que us puguin ajudar a crear, editar i combinar PDF. PDF Escape us permet iniciar un PDF nou i afegir text, imatges, signatures, etc. PDF Mergy us permet combinar diversos fitxers PDF en un sol document. També podeu utilitzar el de Google Visualitzador de documents PDF / PowerPoint extensió per visualitzar PDF.
Productivitat: Com hem esmentat anteriorment, realment heu d’aprofitar els productes de Google per treure el màxim profit del vostre Chromebook. I això significa instal·lar el paquet de productivitat al núvol de Google, inclosos Documents, Fulls de càlcul, Presentacions i Calendari. Fins i tot hi ha una aplicació web gratuïta anomenada Dibuix que us permet dibuixar formes i dissenys senzills, com un rudimentari InDesign. Tots aquests productes funcionen perfectament junts i fan una còpia de seguretat de tot al núvol.
Notes: Una altra aplicació web de Google que val la pena consultar és Google Keep . És com un bloc de notes adhesives gratuït però amb més funcions. Podeu afegir recordatoris, colors, llistes i fins i tot imatges. També podeu cercar notes i textos impresos en imatges. I, per descomptat, tot el que es guarda automàticament al núvol.
Corrector ortogràfic i gramàtica: El corrector ortogràfic i les eines gramaticals de Google Docs milloren cada dia. Però Ginger és un lliure aplicació web i extensió això és una mica més robust per als que necessiteu una mica d’ajuda addicional al departament d’anglès. Utilitzeu l'aplicació per revisar l'ortografia i comprovar la gramàtica dels vostres correus electrònics o fins i tot de publicacions de Facebook. L’extensió també és fantàstica perquè us servirà per reformular les frases.
Emmagatzematge al núvol: La majoria de dispositius Chromebook no inclouen gaire espai d’emmagatzematge local, de manera que voldreu desar documents, fotos i fitxers grans Google Drive . Google no només us ofereix una mica d’emmagatzematge gratuït de forma immediata, sinó que també ofereix alguns dels plans de subscripció més barats del mercat.
Editor de text bàsic: De vegades, copiar text del web pot incloure un munt d’argot HTML. Si voleu copiar i enganxar sense haver de pentinar i eliminar el faff de la prova, utilitzeu un editor de text bàsic. També poden servir com a útils aplicacions web per prendre notes, entre moltes altres coses. Ens va agradar molt Text i falta . I tots dos són gratuïts.
Correu electrònic: Suposarem que esteu bloquejat a l’ecosistema de Google i que utilitzeu Gmail. Si és així, hi ha tres aplicacions web que necessiteu. La primera és Gmail fora de línia . Permet llegir i respondre al correu electrònic, així com cercar i arxivar missatges sense accés a la xarxa. Sincronitzarà automàticament els correus electrònics i farà accions a la cua sempre que Chrome s’executi i hi hagi una connexió a Internet disponible. També podeu instal·lar Boomerang , una aplicació web gratuïta que us permet programar correus electrònics de sortida (fins i tot si no esteu en línia). I finalment, Checker More és una extensió gratuïta i pràctica que us permet accedir i gestionar fàcilment diversos comptes de Gmail.
Gestió de contrasenyes: LastPass és un reconegut 'magatzem de contrasenyes' i ara està disponible per a Chromebooks com a aplicació web gratuïta o premium. Podeu desar tots els vostres noms d’usuari i contrasenyes a LastPass i iniciarà la sessió automàticament als vostres llocs i sincronitzarà les contrasenyes. També podeu utilitzar-lo per efectuar el pagament de manera segura a les botigues minoristes en línia, etc.
Gestió de pestanyes: És habitual que els usuaris de Chromebook tinguin obertes una dotzena de pestanyes alhora. Per tant, no és una mala idea mirar productes que us poden ajudar a gestionar totes aquestes pestanyes obertes. TabCloud , per exemple, és una aplicació web gratuïta que us permet desar qualsevol sessió de finestra i restaurar-la més endavant o en un altre ordinador. També podeu instal·lar la versió gratuïta Botó de pànic extensió per amagar ràpidament totes les vostres pestanyes a amics o familiars entremaliats.
Text des de Chromebooks: Els usuaris de Chromebook que vulguin enviar missatges de text a qualsevol dispositiu mòbil des de la seva màquina (com fan els usuaris de Mac amb Missatges) estaran encantats de saber que hi ha solucions gratuïtes disponibles a Chrome Web Store. MightyText és una extensió ben valorada que us permet enviar textos, fotos i fitxers als contactes. Només cal que instal·leu l'aplicació al dispositiu Android i l'extensió al Chromebook. Els missatges se sincronitzaran entre els vostres dispositius. L'extensió també us permet sonar el telèfon i programar missatges.
Notificacions d'Android: Voleu rebre notificacions del vostre telèfon Android? Hi ha moltes aplicacions i extensions web a Chrome Web Store que us poden ajudar amb aquesta tasca, però una de les principals Pushbullet . Haureu d’instal·lar l’aplicació Android al dispositiu Android i l’extensió de Chrome gratuïta al Chromebook perquè tot funcioni correctament. Un cop fet això, rebreu notificacions d'Android a la vostra màquina. També podeu enviar enllaços, fitxers, notes i adreces a qualsevol dispositiu o contacte.
Skype: Microsoft odia Google. Microsoft també és propietari de Skype. Per tant, no és d’estranyar que no hi hagi cap aplicació Skype per a Chromebooks. Però hi ha una solució decent per a la missatgeria. El IM + l'aplicació web gratuïta us permet iniciar sessió a Skype, enviar missatges i fitxers i xatejar amb contactes o grups. També podeu descarregar el fitxer Barra IM + extensió per afegir una barra de xat dedicada a cada pàgina web que navegueu, de manera que no haureu de tornar a canviar a l'aplicació web IM + per xatejar. Malauradament, no s’admeten videotrucades.
mireu x homes en ordre
Videotrucades: Com que IM + no us permetrà fer videotrucades, haureu de buscar un missatger alternatiu. Coneixem dos productes que podeu provar avui. La primera opció òbvia és la pròpia de Google hangouts extensió. Però una altra opció menys coneguda és la OMI aplicació web. Tots dos són excel·lents serveis i ofereixen videotrucades en alta definició.
Cerca activada per veu: Per a aquells que sigueu mandrosos o no voleu escriure, Google ofereix una extensió beta gratuïta que afegeix la cerca per veu a Chrome i Chrome OS. Un cop l’instal·leu a Chrome Web Store, veureu un símbol de micròfon al quadre de cerca de Google. En aquest moment, només cal que parleu amb el vostre Chromebook (comenceu per 'OK Google') per fer una cerca. A més, si heu iniciat la sessió a Google, podeu fer preguntes compatibles amb Google Now (com Què fa el temps?) Per obtenir resultats personalitzats.
Diagnòstic de connectivitat: La vostra connexió a Internet és lenta? Instal·la Diagnòstic de connectivitat de Chrome . Fa exactament el que pensaria ... proves i resolució de problemes de xarxa senzilles per a Chromebooks i Chrome OS. Cerca problemes comuns, bloqueig de ports i latència de xarxa. És molt útil i ajuda a calmar els nervis quan esteu a punt de llançar el router per la finestra.
Accediu a PC i Mac amb Windows: Els Chromebooks no són tan potents com els PC i els Mac amb Windows ... encara. Per tant, és possible que hàgiu d’utilitzar un ordinador tradicional en algun moment, però això no vol dir que haureu de seure davant d’un. Podeu accedir remotament a aquest ordinador des del Chromebook. Simplement instal·leu i configureu ràpidament la versió gratuïta de Google Escriptori remot de Chrome extensió. Us permet veure i executar sense problemes qualsevol equip alimentat per Windows o Mac OS X directament des de Chrome OS.
Càrrega i reproducció de música: Google vol que tota la biblioteca de música funcioni bé amb el seu servei de Google Play Music, de manera que us permet emmagatzemar totes les pistes que tingueu al núvol. Podeu instal·lar el fitxer Google Play Música aplicació web i, a continuació, arrossegueu i deixeu anar qualsevol fitxer de música a la biblioteca de Google Play Music. L’aplicació carregarà bàsicament les vostres cançons locals al sistema d’emmagatzematge en núvol de Google, cosa que us permetrà reproduir tota la biblioteca de música a través de Google Play Music. Google Play Music fins i tot podrà veure i extreure música de les carpetes seleccionades sempre que s'afegeixin cançons noves.
Descarregar torrents: Com la majoria de les altres funcions del Chromebook, hi ha moltes maneres de fer les coses. Si ets algú que li agrada baixar contingut de manera il·legal, estàs d’enhorabona. Instal·leu la versió gratuïta Torrent Turbo Search extensió i utilitzeu-la per cercar torrents en llocs pirates a pel·lícules, música, etc. Quan hàgiu trobat un bon torrent, copieu l'enllaç html de descàrrega del torrent. També voldreu comprar i instal·lar el fitxer Aplicació JSTorrent , perquè heu d'enganxar aquest enllaç torrent copiat a JSTorrent per descarregar i reproduir el vostre contingut.
Reprodueix vídeo local a la televisió: Videostream és una aplicació web gratuïta que reprodueix les vostres pel·lícules i vídeos emmagatzemats localment. Algunes aplicacions web de Chrome, com ara Plex, requereixen fer coses complicades, com configurar un servidor multimèdia per transmetre-les, però aquesta aplicació és molt més senzilla i recentment ha afegit suport per a diversos tipus de fitxers com mkv i avi. Només cal que instal·leu l'aplicació, que trieu un fitxer de vídeo desat al Chromebook i que seleccioneu un dispositiu Chromecast a la part superior dreta del navegador.
(Nota: haureu de comprar un dongle Chromecast, connectar-lo a un televisor i instal·lar l'extensió Chromecast complementària al Chromebook. Un cop fet tot això, podeu utilitzar Videostream per transmetre instantàniament el vídeo des de l'ordinador fins al gran pantalla.)
Feu-nos-ho saber als comentaris següents si creieu que hauríem de fer alguna cosa més a aquesta llista. Seguiu comprovant si hi ha actualitzacions.