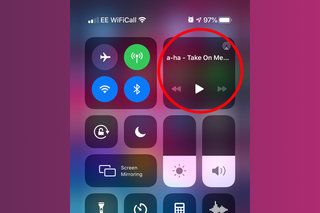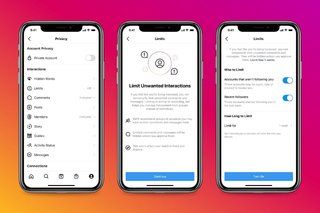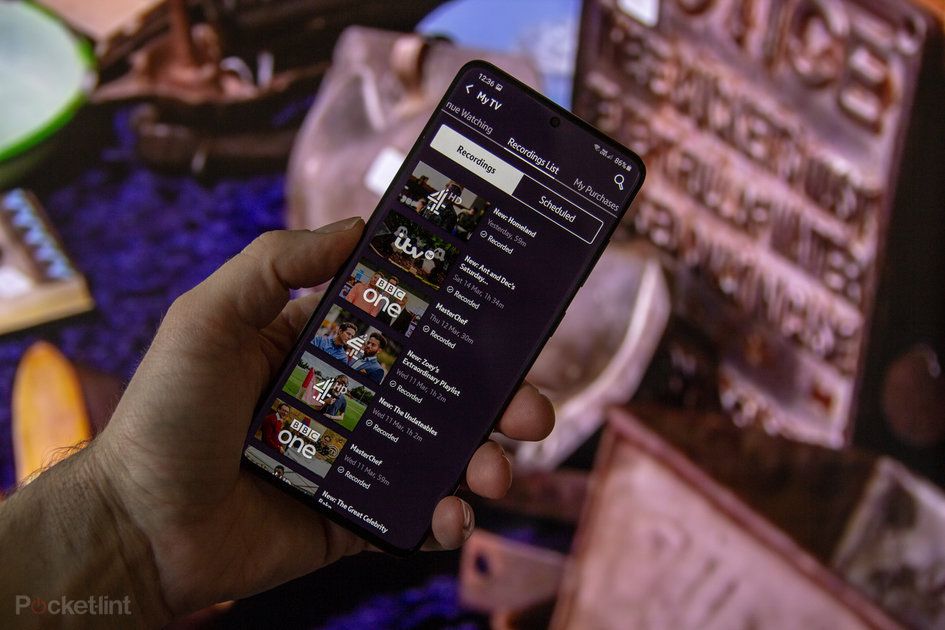Els millors consells i trucs de Google Pixel 2: domineu el vostre telèfon Android Oreo pur
Per què es pot confiar?- Si teniu el nou Pixel 2 o bé Pixel 2 XL , ja ho hem passat Android Oreo per oferir-vos una guia detallada per treure el màxim profit del vostre nou telèfon.
Alguns d’aquests consells i trucs és possible que els conegueu, però alguns són essencials per fer funcionar un telèfon net, així que seguiu llegint i gaudiu-ne.
Consells i trucs generals de Google Pixel 2
Oreo neteja moltes àrees i, tot i que el funcionament general d’Android és el mateix que a Nougat, les coses s’han mogut, es van jugar o es van traslladar.
Obteniu una navegació emergent / flotant: Podeu obtenir que Google Maps us proporcioni un mapa de navegació flotant, de manera que pugueu navegar per Twitter mentre seguiu indicacions a peu, cosa que us estalviarà de canviar d'aplicacions constantment. Només cal que inicieu la navegació a Google Maps i premeu el botó d'inici i Maps es reduirà en una finestra flotant en directe que podeu col·locar on vulgueu a la pantalla.
Obteniu el tema fosc Oreo: En realitat no es tracta d’un tema fosc, és només una cosa que passa quan trieu un fons de pantalla fosc. Trieu un fons de pantalla negre i la pantalla de configuració ràpida i la pantalla de les aplicacions també es tornaran fosques. S’adapta molt bé a la pantalla Pixel 2.
Comproveu si hi ha actualitzacions d'Android: Si voleu la versió més recent del programari, aneu a Configuració> Sistema> Actualitzacions del sistema. Aquí podeu comprovar manualment si hi ha actualitzacions que no s’han enviat. Probablement no hi haurà res, però almenys ja se sap com comprovar-ho.
Activa la configuració del desenvolupador: Per activar la configuració del desenvolupador, aneu a Configuració> Sistema> Quant al telèfon. Desplaceu-vos fins a la part inferior i toqueu repetidament el número de compilació. Després de diversos tocs, desbloquejaràs les opcions del desenvolupador.
Desactiveu les opcions del desenvolupador: No hi ha cops màgics per a això. Un cop hàgiu desbloquejat aquestes opcions, apareixerà una secció nova al menú Configuració. Obriu-lo i hi ha un interruptor alternatiu a la part superior. Aquí el podeu desactivar i aquesta opció de menú desapareix.
Desbloqueja el sintonitzador d’interfície d’usuari del sistema: Es tracta d’un paràmetre ocult intel·ligent que ofereix un ventall d’opcions a les quals no podeu accedir d’una altra manera. Feu lliscar el dit cap avall a Configuració ràpida i mantingueu premuda la roda dentada de configuració a la part superior al costat de la bateria. Després de prémer-lo llargament, el sintonitzador d’interfície d’usuari del sistema es desbloquejarà i apareixerà una nova opció al menú Configuració> Sistema. Aquí no hi ha molta oferta, però podeu personalitzar la barra d’estat a la part superior, eliminant les icones que potser no voleu.
Desactiva el sintonitzador de la IU del sistema: Si decidiu que ja no el voleu desbloquejar, aneu al menú del sintonitzador d’interfície d’usuari del sistema i toqueu el botó de menú superior dret. Aquí el podeu tornar a treure.
Cerqueu l'ou de Pasqua d'Android Oreo: L’ou de Pasqua d’Oreo és una cosa estranya de pop que podeu arrossegar per la pantalla. No fa gaire, però si el voleu trobar, aneu a Configuració> Quant al telèfon. A continuació, toqueu la versió d'Android diverses vegades fins que passi a la pantalla Oreo. A continuació, toqueu el logotip O unes quantes vegades i, a continuació, manteniu premut i quedareu sota l'aigua amb Android Octopus.
Configuració de la cerca: En lloc d’arrelar-ho tot, podeu cercar la configuració. Només cal que obriu el menú Configuració i que premeu la lupa i que escriviu el que busqueu. Això bàsicament pot aflorar qualsevol configuració al telèfon, de manera que és molt fàcil.
Cerqueu la configuració de Google: Anteriorment hi havia una aplicació per gestionar la configuració específica de Google, a Oreo es troba al menú de configuració principal. Aquí és on trobareu la configuració dels comptes i serveis, la còpia de seguretat i la transferència de contingut a un dispositiu proper. És una col·lecció estranya i hi ha moltes duplicacions, de manera que també trobareu moltes d’aquestes configuracions en aplicacions individuals.
diferències entre la galàxia s7 i la s7 edge
Desactiveu la pàgina de notícies de l'aplicació Google: L’aplicació Google es troba a l’esquerra de la pantalla d’inici i publica notícies basades en les coses que més us agraden. Google ho sap tot. Abans formava part de Google Now. Si no voleu aquesta pàgina, premeu llargament sobre el fons de pantalla per obrir el menú Configuració de casa. Aquí trobareu l'opció de 'mostrar l'aplicació Google'. Si no el voleu, apagueu-lo.
Consells i trucs d'emmagatzematge de Google Pixel 2
La diferència més gran entre els telèfons Pixel i Nexus i altres dispositius Android és que aquests telèfons que no són de Google us proporcionaran una ranura per a targetes microSD, cosa que us proporcionarà molta més flexibilitat. Tanmateix, el Pixel us proporciona emmagatzematge il·limitat de fotografies, mentre que el Pixel 2 us proporciona emmagatzematge il·limitat de fotografies fins al 2020.
Esborra automàticament les fotos amb còpia de seguretat: Hi ha una opció d’emmagatzematge intel·ligent a Oreo que eliminarà automàticament l’espai del telèfon eliminant les còpies de seguretat de fotos i vídeos. Per als Pixels, teniu emmagatzematge gratuït il·limitat a Google Fotos, de manera que eliminar aquesta duplicació del telèfon no suposa cap problema. Aneu a Configuració> Emmagatzematge> Emmagatzematge intel·ligent. Aquí podeu establir el termini per eliminar-los, 30, 60 o 90 dies, o podeu fer-ho immediatament.
Allibereu espai d'emmagatzematge: Oreo ho fa molt fàcil. Vés a Configuració> Emmagatzematge i veuràs un gran botó que diu 'allibera espai'. Tot seguit, us proporcionarà una llista de les coses que podríeu eliminar, com ara les baixades que ja no necessiteu o les aplicacions que mai no feu servir. Aquests últims estan ordenats per mida i dates, de manera que podeu marcar fàcilment la casella i prémer suprimir.
Vegeu quines aplicacions utilitzen més emmagatzematge: Si l'emmagatzematge és un problema, aneu a Configuració> Emmagatzematge i toqueu Emmagatzematge d'aplicacions. Això us mostrarà quant utilitzen les aplicacions d'emmagatzematge. Si trobeu alguna cosa que sembli molt més elevada del que esperàveu, val la pena consultar-la. Per exemple, si heu baixat una quantitat de programes d'Amazon Video que heu vist, podeu eliminar-los.
Utilitzeu l'explorador de fitxers nadiu: Hi ha un explorador de fitxers a Android. Aneu a Configuració> Emmagatzematge i toqueu Fitxers. Aquí trobareu fitxers i carpetes als quals no podeu accedir mitjançant la resta d’opcions d’emmagatzematge, per exemple, els vostres vídeos de WhatsApp enviats que heu suprimit de l’aplicació, però que encara estan asseguts al telèfon.
Google Pixel 2 mostra consells i trucs
Activa la pantalla ambiental: Aneu a Configuració> Pantalla> Avançat i veureu la commutació per a la pantalla ambiental. Només teniu l'opció d'engegar-lo o apagar-lo, cosa que permet al telèfon activar-se i mostrar-vos una alerta monocroma quan rebeu notificacions. Això no és el mateix que la pantalla sempre presentada de Samsung o LG, per exemple.
Activeu el toc doble per despertar: Anteriorment, s'ha fet en diversos dispositius, però ara és una característica estàndard d'Android. Aneu a Configuració> Pantalla> Avançat i toqueu 'feu doble toc per comprovar el telèfon'. Aquesta és una opció fantàstica si teniu el telèfon per dormir a l’escriptori, ja que només podeu tocar la pantalla dues vegades i s’il·luminarà, mostrant-vos la pantalla ambiental i les icones de les notificacions.
Rep notificacions quan aixequis el telèfon: No és únic, però ara forma part d’Android. Aneu a Configuració> Pantalla> Avançat i podeu activar l'opció per mostrar-vos la pantalla ambiental quan aixequeu el telèfon. Això vol dir que podeu mirar el moment i les icones de notificació sense haver de prémer cap botó ni res.
Feu que el vostre telèfon reconegui cançons automàticament: Aquesta és una característica exclusiva de Pixel 2 i 2 XL, que permet al telèfon escoltar les cançons que s'estan reproduint i posar el nom a la pantalla de bloqueig. Bàsicament, això resol el problema de preguntar 'quina cançó és aquesta?'. El vostre telèfon bàsicament ja ho sap i us ho diu. Configuració> Sons> Avançat> Ara es reproduirà l'activarà.
Ajusta la mida de la icona / pantalla: A Configuració> Pantalla> Opcions avançades hi ha l'opció d'ajustar la mida del contingut i les icones de la pantalla. Simplement seleccioneu l'opció Mostra la mida i moveu el control lliscant fins que les icones tinguin la mida que desitgeu. Si les coses semblen massa petites al telèfon, això les farà més grans.
Feu que la llum nocturna s’encengui / s’apagui automàticament al capvespre i a l’alba: La llum nocturna té com a objectiu reduir la llum blava de la pantalla per millorar la seva visualització nocturna, reduint la brillantor i la tensió dels ulls. Aneu a Configuració> Pantalla> Llum nocturna i trobareu tots els controls. a la programació es pot personalitzar quan això passi, amb l'opció de la posta de sol automàtica a la sortida del sol. També podeu personalitzar l’hora: si viviu molt al nord, és possible que no vulgueu que el telèfon estigui a la llum nocturna la major part del temps a l’hivern.
preguntes i respostes geogràfiques
Canvieu el to de la llum nocturna: Si voleu canviar el to de color de la llum nocturna, dirigiu-vos a la configuració anterior i podeu canviar la intensitat. Si us trobeu a apagar-lo regularment perquè és massa groc, probablement podríeu millorar-lo amb un ajust de tonalitat aquí.
Activeu el mode vibrant: Sembla que aquest és un paràmetre incomplert al Pixel 2, però a Configuració> Pantalla> Avançat hi ha l'opció d'activar la 'pantalla viva'. En el moment d’escriure això, sembla que no fa res, però tenim la sensació que això pot ajudar a resoldre el problema de la pantalla avorrida del Pixel 2 XL en el futur.
Obteniu detalls del calendari i dels viatges a la part superior de la pantalla d'inici: La nova característica A simple vista us permetrà obtenir entrades del calendari i informació de viatges de Google a la pantalla d'inici perquè siguin fàcils de veure. Mantén premut el fons de pantalla de la pantalla d'inici i toca 'Configuració de la pantalla d'inici'. Aquí trobareu l'opció per activar la informació que desitgeu.
Consells i trucs sobre càmeres de Google Pixel 2 i Pixel 2 XL
Sens dubte, la càmera és la part més important d’un telèfon intel·ligent modern: és on gravita l’experiència del consumidor, sovint una bona càmera és la màxima prioritat per a qualsevol persona que compri un telèfon nou. Aquests consells es refereixen específicament a l'aplicació Càmera de Google i a continuació hem inclòs una secció específica per a la càmera Pixel 2.
Llançament ràpid de la càmera: Premeu dues vegades el botó d'engegada / d'espera per iniciar ràpidament la càmera. Els paràmetres d’aquest control es publiquen a Configuració> Sistema> Idiomes i entrada, on trobareu Moviments (o Gestos al Pixel 2). Aquí podeu activar 'salta a la càmera' per permetre l'accés ràpid des de qualsevol pantalla.
Llisca entre les fotos i el vídeo: Podeu lliscar de la fotografia a la captura de vídeo, que preferiu prémer als botons del lateral del visor de la càmera. Simplement feu lliscar la pantalla cap amunt o cap avall en horitzontal o cap a l'esquerra i la dreta en vertical i canvieu de captura de fotografia a vídeo.
Zoom instantani: Si voleu ampliar instantàniament alguna cosa i només teniu una mà lliure, només cal que feu doble toc a qualsevol punt del visor i la càmera saltarà al zoom 2x. Això és fantàstic si no teniu la mà lliure per utilitzar el control lliscant.
Utilitzeu el volum per fer fotos: Si tocar la pantalla no us funcionarà (potser porteu guants o teniu cremes de sol a les mans?), El botó de volum us podrà capturar imatges. Si manteniu premut, també es capturarà una ràfega. Si voleu, podeu canviar el volum per ampliar la configuració de la càmera.
Desactiveu el so de l'obturador: Aquest soroll és força molest, oi? Des de l'aplicació de la càmera, obriu el menú de la part esquerra i toqueu la configuració a la part inferior. Aquí podeu desactivar el soroll.
Feu fotos en ràfegues amb animació automàtica (a Pixel): Google Fotos té una excel·lent funció d'animació automàtica que utilitza ràfegues de fotos i les converteix en animació. És ideal per capturar no només una foto d’alguna acció, sinó tota l’activitat que l’envoltava. En primer lloc, aneu al menú de la càmera> Configuració> Configuració de ràfegues. Aquí trobareu una opció per generar creacions automàticament als telèfons Pixel més antics. Les ràfegues es poden capturar prement el botó de l'obturador, però també trobareu creacions automàtiques a Google Fotos. És la forma més senzilla d’obtenir gifs fantàstics.
Ajusteu la compensació de l'exposició: La compensació de l’exposició us permet il·luminar o enfosquir una escena quan la mesura automàtica no acaba d’encertar-la o produir els resultats desitjats. Per exemple, un tema il·luminat a l’escenari d’un teatre fosc sovint exposa automàticament de manera excessiva. Marqueu l'exposició i la part fosca de l'habitació s'enfosquirà, tornant a una imatge més dinàmica. Simplement toqueu el tema en què voleu centrar-vos (el tema) i, a continuació, veureu que apareix a la pantalla l’escala de brillantor. Simplement arrossegueu-lo cap amunt o cap avall en conseqüència per obtenir el resultat que desitgeu.
Bloqueja l'exposició i el focus: Aquest és un truc utilitzat pels fotògrafs per assegurar-se que la càmera es fixa en l’exposició i enfocament correctes per a un subjecte del marc i que es manté fins que es faci la foto. És útil, per exemple, quan hi ha moltes coses en què es pot centrar la càmera, potser les coses es mouen en un altre lloc del marc. Al Pixel, només cal que mantingueu premut el punt que voleu bloquejar i se us indicarà que l'AE / FE està bloquejat. També podeu fer el mateix amb el vídeo, però heu d’iniciar el vídeo abans de poder fer aquesta selecció. Al Pixel 2, quan toqueu per enfocar, hi ha una icona de bloqueig a la part superior del control lliscant d’exposició; toqueu aquesta opció per bloquejar-la.
Consells i trucs sobre la càmera de Google Pixel 2
Aquestes opcions addicionals només estan disponibles per al Pixel 2 i el Pixel 2 XL, tot i que algunes també poden arribar mitjançant actualitzacions de programari al Pixel.
Activa / desactiva Motion Photos: Igual que Live Photos d'Apple, quan feu una foto, podeu fer que reprodueixi una breu ràfega de vídeo. Per activar-lo o desactivar-lo, toqueu la petita icona que sembla un cercle sòlid dins d'un anell. També trobareu aquesta icona a l’aplicació Fotos de les imatges que s’hagin fet amb la funció Motion Photo.
Afegiu un commutador HDR + manual: Google Pixel 2 i Pixel 2 XL fan fotos realment fantàstiques gràcies a la tecnologia HDR + automàtica de Google. Si preferiu que no fos automàtic, podeu afegir un botó per activar-lo o desactivar-lo dirigint-vos a l'aplicació de la càmera, obriu el menú lateral, premeu 'Configuració' i 'Avançat' i activeu l'interruptor.
Participa amb el retrat de moda: Teniu ganes d’aquest efecte de fons borrós? Feu clic al menú de configuració a la vora i seleccioneu Retrat. Llavors, simplement haureu d’alinear el tema i fer la foto. Funciona tant a la càmera frontal com a la posterior.
Activa el mode de bellesa: D'acord, no es diu mode de bellesa, es diu 'retoc facial'. Feu clic a la icona del lateral i toqueu 'retoc facial'. Malauradament, no es pot utilitzar al mateix temps que el mode retrat.
Consells i trucs sobre les aplicacions de Google Pixel 2
Activa els punts de notificació de l'aplicació: Aquesta és una nova característica d'Oreo que us permet tenir un punt a les aplicacions que tinguin una notificació o alguna cosa que us mostri. Aneu a Configuració> Aplicacions i notificacions> Notificacions i veureu la commutació per activar els punts de notificació. O podeu prémer llargament el fons de pantalla i prémer 'Configuració inicial'.
Dreceres d'aplicacions: Amb Android Nougat i versions posteriors, algunes aplicacions tenen dreceres a accions a les quals podeu accedir prement i mantenint premuda la seva icona a la pantalla inicial. Això pot ser fer un vídeo o una foto amb una càmera, anar a casa amb Maps o afegir contactes i molts més.
Crea icones de drecera: Un cop tingueu la llista de dreceres d'aplicacions a la pantalla com es mostra a dalt, podeu arrossegar-les i col·locar-les a la pantalla com a icones individuals. Per exemple, a la càmera, podeu arrossegar una drecera per anar directament a la càmera selfie.
Activa el fixació de pantalla: Si lliureu el telèfon amb regularitat a algú altre (o als vostres fills) perquè utilitzi una aplicació específica, és imprescindible fixar la pantalla i impedeix que pugui passejar per totes les altres àrees de la interfície d’usuari del telèfon. Activeu la fixació de pantalla anant a Configuració> Seguretat i ubicació> Fixació de pantalla i commutant l'interruptor.
Utilitzeu la fixació de pantalla en una aplicació: Un cop activada (tal com s'ha indicat anteriorment), obriu l'aplicació que vulgueu fixar i toqueu el botó quadrat multitasca. Desplaceu-vos fins a la part inferior i toqueu la icona / botó de pin petit. Per deixar de fixar l'aplicació, heu de mantenir premuts els botons de darrere i d'aplicacions recents i desbloquejar el telèfon amb el patró, el PIN o l'empremta digital.
Obteniu suggeriments d'aplicacions a la part superior de la safata d'aplicacions: Aquesta és una característica molt interessant que canvia les aplicacions de la part superior de la safata d'aplicacions a diferents hores del dia. Fa aquests suggeriments basant-se en les aplicacions que normalment utilitzeu en aquells temps, de manera que sempre podeu obtenir allò que vulgueu sense buscar-lo. Manteniu premut el fons de pantalla i introduïu la 'configuració de la pantalla d'inici'. Aquí tindreu l'opció de 'suggeriments d'aplicacions'.
Multitarea de pantalla dividida: Android Oreo ofereix multitarea de pantalla dividida. Podeu activar-lo de diverses maneres, però el més senzill és mantenir premut el botó d'aplicacions recents, sempre que tingueu una aplicació oberta que admeti la pantalla dividida. A continuació, podeu seleccionar la segona aplicació. També podeu canviar la posició on aparegui la divisió a la pantalla.
es pot jugar a jocs de Xbox 360 a Xbox 1
Per tornar a la pantalla única / no dividir: Si us trobeu atrapat a la pantalla dividida, manteniu premut el botó d'aplicacions recents de nou per aturar la multitarea.
Canvieu ràpidament d'aplicacions: Per tornar a l'aplicació que feia servir, toqueu dues vegades el botó d'aplicacions recents. D'aquesta manera, tornareu a l'aplicació que teníeu abans. És ideal per saltar i sortir d'una aplicació de missatgeria, per exemple.
Deixeu d'afegir icones d'aplicacions noves a la pantalla d'inici: Quan instal·leu una aplicació nova, obtindreu la icona instal·lada a la pantalla d'inici. Per evitar que això passi i que el Pixel sembli bàsicament un iPhone, premeu llargament el fons de pantalla i introduïu la 'configuració de la pantalla d'inici'. Aquí podeu desactivar aquesta opció.
Esborreu totes les aplicacions de la vostra memòria recent: Toqueu el botó d'aplicacions recents per veure totes les aplicacions que s'estan executant, desplaceu-vos fins a la part superior de la pantalla i trieu 'Esborra-ho tot'.
Canvieu l'aplicació predeterminada: Android us permet decidir quina és l'aplicació predeterminada, si teniu més d'una que farà el mateix. A Configuració> Aplicacions i notificacions> Avançat, veureu la zona d'aplicacions predeterminada. Aquí podeu configurar el navegador, el llançador, l’aplicació de SMS, etc.
Controlar els permisos de les aplicacions: Oreo, com Nougat, us permet gestionar tots els permisos de cada aplicació de manera individual. Aneu a Aplicacions i notificacions, seleccioneu l'aplicació i premeu Permisos. Això us permetrà activar i desactivar els permisos, per exemple, podeu desactivar l'accés a la ubicació.
Accediu a Google Play Protect: Aquesta és la nova funció d’escaneig d’aplicacions de Google. Si el voleu trobar, aneu a Configuració> Seguretat i ubicació i podeu tocar Play Protect. Això us proporcionarà tots els detalls sobre el que ha estat fent.
Notificacions de Google Pixel 2 i consells i trucs de volum
La posada a punt de les notificacions es va incrementar amb Nougat i continua sent tan potent com sempre a Oreo al Pixel. Ja no es tracta de tenir només prioritat o no, sinó que també podeu triar quin nivell exacte de prioritat hauria de tenir una aplicació, així com respondre directament des d'una notificació.
Resposta directa: Amb Android Oreo, sovint podreu respondre directament des de qualsevol aplicació que la tingui integrada. Feu lliscar el dit cap avall sobre qualsevol targeta de notificació i, si hi ha una opció de 'resposta', premeu-la i escriviu-la sense sortir de la pantalla. De vegades, les notificacions de pa torrat també us proporcionaran l'opció de resposta directa.
Canvieu ràpidament a les alertes de vibració: Si voleu silenci, però encara teniu alertes de vibracions, premeu el botó de volum i toqueu la campana a la finestra emergent. Això canviarà a vibrar.
Baixa el volum de suports: Feu clic al botó de pujar o baixar el volum i apareixerà el control lliscant de volum. Toqueu la fletxa cap avall que hi ha a la dreta i podeu canviar el volum del timbre, del contingut multimèdia o de l'alarma.
Interactiva No molestis: Feu lliscar el dit cap avall a Configuració ràpida i toqueu les paraules No molesteu. Això us ofereix l'opció de tenir silenci total, només alarmes o només prioritat. Podeu triar si és per un període de temps o fins que ho desactiveu. O bé, només per tenir DnD activat, toqueu la icona i gaudiu de la felicitat.
Programa No molesteu: Feu lliscar el dit cap avall Configuració ràpida i, a continuació, manteniu premut el botó No molestar. Trieu Regles automàtiques i personalitzeu quines vegades s'hauria d'activar la funció No molesteu automàticament.
Per marcar una aplicació com a aplicació prioritària: Aneu a Configuració> Aplicacions i notificacions. Toqueu l'aplicació que vulgueu. A Notificacions, obteniu controls de l'aplicació i podeu establir una aplicació com a prioritària perquè sempre rebeu notificacions d'aquesta aplicació.
Per desactivar les notificacions d'una aplicació: Aneu a Configuració> Aplicacions> Toqueu l'aplicació que vulgueu. A Notificacions podeu bloquejar totes les notificacions de qualsevol aplicació del dispositiu. O bé, quan veieu una notificació que no voleu, llisqueu-la lentament cap a la dreta per mostrar un engranatge de configuració. Feu clic a això i podreu bloquejar les notificacions d'aquesta aplicació.
Amaga informació confidencial a les notificacions de la pantalla de bloqueig: Podeu rebre notificacions de pantalla de bloqueig sense que es reveli massa informació. Aneu a Configuració> Seguretat i ubicació> Preferències de pantalla de bloqueig. Aquí podeu configurar el telèfon per amagar la informació perquè tothom no pugui llegir-la.
Consells sobre la configuració ràpida de Google Pixel 2
La configuració ràpida era bona abans, ara encara és millor. Hi ha més opcions i hi ha una personalització molt més gran. I recordeu aquell consell temàtic fosc que us donem més amunt si voleu que les coses tinguin un aspecte real.
Gestiona les rajoles ràpides: A Android 8 podeu gestionar l'ordre dels mosaics de configuració ràpida baixant l'ombra habitual des de la part superior de la pantalla i prement la icona de llapis per editar. Ara podeu tornar a ordenar, afegir o eliminar nous commutadors d'accés ràpid.
Activa l'estalvi de dades: Igual que a dalt, podeu afegir el commutador d’estalvi de dades a les rajoles ràpides. En essència, us ajuda a limitar la quantitat de dades que consumeix el telèfon, limitant la quantitat de dades que utilitzen les aplicacions en segon pla.
Seleccioneu ràpidament una xarxa Wi-Fi: Feu lliscar el dit cap avall per veure Configuració ràpida i, a continuació, manteniu premuda la icona de Wi-Fi. Això anirà directament a la configuració de Wi-Fi.
Gestioneu ràpidament el Bluetooth: El mateix s'aplica a Bluetooth. Feu lliscar el dit cap avall a Configuració ràpida i manteniu premuda la icona Bluetooth. Si no us connecteu al cotxe, podreu veure a l'instant què passa.
Enceneu la torxa / llanterna: No cal una aplicació independent, només cal que toqueu el botó a Configuració ràpida per activar el flaix com una torxa. O simplement digueu 'Ok Google, enceneu la torxa / llanterna' i s'encendrà.
Emet la pantalla: Voleu el vostre dispositiu Android al televisor? Només cal que llisqueu cap avall i que toqueu Pantalla d'emissió i s'enviarà al Chromecast. Si no hi és, afegiu el mosaic Cast a la configuració ràpida mitjançant el mètode esmentat anteriorment. Tot i que no s’admeten totes les aplicacions.
Consells i trucs de l'Assistent de Google de Google Pixel 2
L'Assistent de Google entra a totes les parts del dispositiu de Google, ampliant el seu conjunt de funcions i potències amb l'aprenentatge automàtic i la intel·ligència artificial per tot el món. Aquí teniu algunes coses fantàstiques que podeu provar amb l'Assistent de Google, però premeu l'enllaç següent per carregar més consells.
Premeu per llançar l'Assistent de Google: Es tracta d’una nova funció Pixel 2 i Pixel 2 XL. Aneu a Configuració> Idiomes, entrada i gestos> Avançat i veureu la secció Gestos. Aquí podeu controlar Active Edge, configurar la sensibilitat de compressió o desactivar-la si no us agrada.
Inicia l'Assistent de Google: Si voleu iniciar-lo normalment, manteniu premut el botó d'inici. L'Assistent de Google apareixerà i us portarà a la interfície amb la qual podeu parlar o escriure per interactuar amb l'Assistent. També se us mostraran resultats que podeu tocar per obtenir més informació o per passar a les aplicacions.
Activeu la paraula activa Ok Google: Quan configureu el telèfon, se us demanarà que configureu la paraula clau Ok Google. Si decidiu no fer-ho, podeu configurar-lo en altres moments fàcilment. Només cal desbloquejar el telèfon i dir 'Ok Google' i s'obrirà la pàgina de configuració.
llista de x-men
Obriu una aplicació amb l'Assistent de Google: Simplement digueu 'Ok Google, obriu Netflix' i obrirà Netflix o qualsevol altra aplicació. També és intel·ligent, ja que per a algunes aplicacions, l'Assistent pot navegar per contingut, com ara veure un programa específic a Netflix o reproduir un artista específic a Spotify.
Em sento afortunat: Si cerqueu l'ou de Pasqua de l'Assistent de Google, proveu de dir 'Em sento afortunat'. Això us portarà a un qüestionari esbojarrat i divertit.
Consells i trucs sobre la bateria de Google Pixel 2
Accediu ràpidament als detalls de la bateria: Ho has endevinat. Feu lliscar el dit cap avall cap a l'àrea de configuració ràpida i mantingueu premut el commutador d'estalvi de pastilles. Això us portarà directament a la pàgina de detalls de la bateria.
Vegeu què menja bateria: Accediu a la zona de la bateria de la manera anterior i veureu les aplicacions que consumeixen més bateria. Si passa alguna cosa inusual, és aquí on ho veureu.
Activeu l'estalvi de bateria: Com a l’anterior, a la zona de la bateria trobareu un estalvi de bateria. Si voleu configurar-lo perquè s'encengui automàticament quan arribi al 5% o al 15%, podeu fer-ho aquí.
Consells de seguretat de Google Pixel 2
Gestioneu les empremtes digitals: Aneu a Seguretat> Nexus Imprint i podreu afegir o eliminar empremtes digitals que desbloquejaran el vostre dispositiu. Un consell professional és registrar els dits a les dues mans perquè pugueu desbloquejar el telèfon amb la mà que tingueu lliure.
Desbloqueig de Bluetooth: De nou a Seguretat> Smart Lock, teniu l'opció de designar dispositius de confiança, de manera que el vostre Android es desbloquejarà quan estigueu connectat a una altra cosa. Podeu designar dispositius Bluetooth (com ara el rellotge intel·ligent o el Bluetooth del cotxe) o seleccionar una etiqueta NFC.
Activa / desactiva Troba el meu dispositiu: Aneu a Configuració> Seguretat i ubicació i veureu Troba el meu dispositiu. Podeu controlar les opcions per trobar el dispositiu, així com controlar el bloqueig i l’esborrament remots.
Cerqueu el vostre telèfon Android mitjançant Find My Device: La forma més senzilla és accedir al navegador Chrome i escriure 'find my device'. Google tornarà una finestra que localitzarà els vostres dispositius Android mitjançant Find My Device. Haureu d’iniciar sessió per accedir als detalls, però se us indicarà la ubicació del telèfon, l’estat de la bateria i la xarxa Wi-Fi a què està connectat. També tindreu l’opció d’esborrar, bloquejar o reproduir un so. Al dispositiu que hàgiu localitzat, tindrà una notificació per dir que s'ha trobat.
Consells sobre el teclat i l’idioma de Google Pixel 2
Escriure sempre ha de ser fàcil i ajustat personalment a les vostres necessitats, i amb Oreo, això és encara més fàcil gràcies a la capacitat de suportar diversos idiomes i personalitzar el teclat.
Afegeix diversos idiomes: Aneu a Configuració> Sistema> Idiomes, entrada i gestos, toqueu idiomes i després 'afegiu un idioma'. Hi ha dotzenes d'idiomes disponibles per utilitzar (inclòs el gal·lès).
Canvieu el tema del teclat: Aneu a Configuració> Sistema> Idiomes, entrada i gestos> Teclat virtual i, a continuació, seleccioneu Gboard a la part superior de la pàgina. Seleccioneu el tema i trieu un dels colors disponibles o simplement afegiu la vostra pròpia imatge com a fons.
Activa el mode amb una sola mà: Quan el teclat estigui en pantalla, manteniu premuda la tecla de retorn. Seleccioneu la icona que sembla una mà que sosté un telèfon. Canvieu el teclat a la part esquerra de la pantalla tocant el galó al costat esquerre.
Canvia l'alçada del teclat: Una vegada més a la configuració del teclat virtual, seleccioneu el teclat de Google i trieu Preferències. Cerqueu l'alçada del teclat a la llista i ajusteu el control lliscant fins que el teclat estigui a l'alçada desitjada.
Desactiveu les vibracions en prémer la tecla: Això pot alentir el teclat. Introduïu les preferències del teclat (tal com es detalla més amunt) i trobareu l'opció per desactivar el so en prémer la tecla.
Subscriu-te a del canal de YouTube